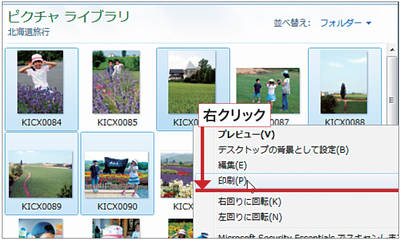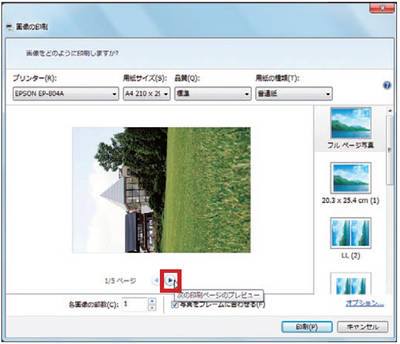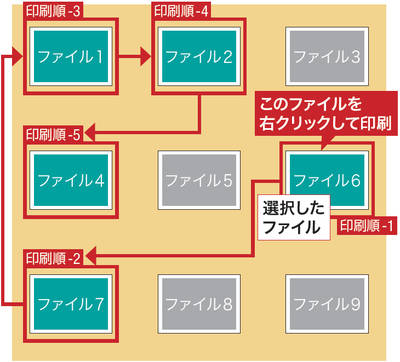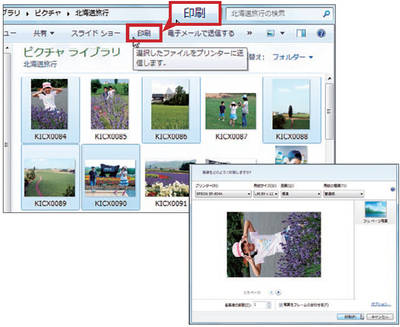デジカメ写真を何枚か同時に印刷したいときは、ファイルをまとめて選択した後に右クリックして表示されるメニューから印刷できます(図1)。プレビュー画面を確認するとわかるのですが、必ずしもファイルの並び順通りには印刷されません(図2)。
これはWindowsの仕様で、右クリックしたときにポインターが合っていたファイルから印刷が始まるためです(図3)。ファイルの並び順の通りに印刷したい場合は、ファイルを選択後、先頭のファイルを右クリックして印刷すればOKです。
このように右クリックを使う印刷は、やや気を使います。そこでコマンドバーの「印刷」から実行すれば、右クリックするファイルに関係なく印刷できます(図4)。いつでもファイルの並び順の通りに印刷されるのでお勧めです。ファイルの名前だけでなく、サイズや更新日順に並べ替えても、その通りに印刷されます。
なお、WordやExcelなどの同じ種類の文書ファイルも、右クリックからまとめて印刷できますが、写真のようにファイルの並び順で印刷することはできません。