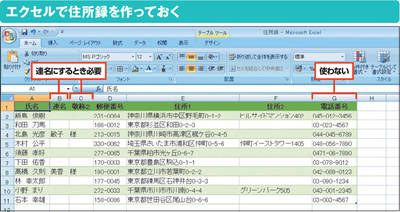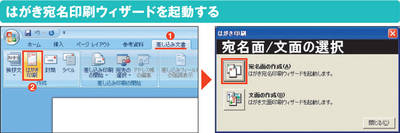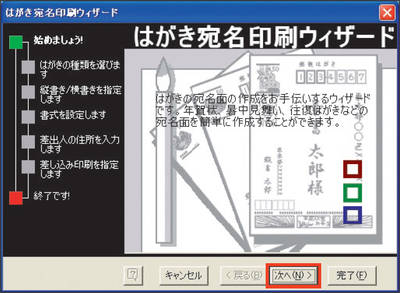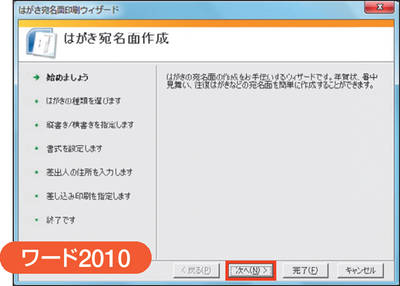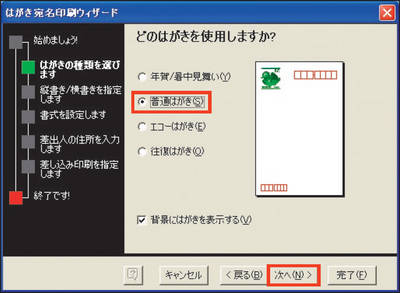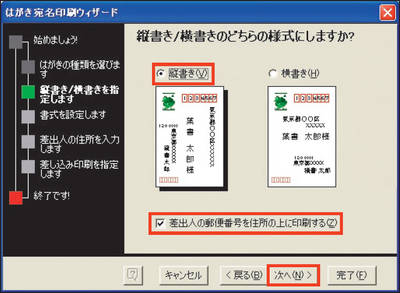Wordは、はがき宛名面の印刷も得意種目。別途用意した住所録から氏名や住所を宛名面に差し込んで印刷できる「はがき宛名印刷ウィザード」があるからだ。同機能ではWordの住所録も差し込めるが、ここではExcelの住所録を利用する方法を紹介する。
Excelの住所録は1行目に見出しがあることが条件だ(図1)。「連名」やそれ用の「敬称2」、マンション名の「住所2」なども、必要に応じて用意しておこう。
図1 Excelで図のような住所録を作っておく。「氏名」「郵便番号」「住所1」は不可欠。「住所2」はビル名などだ。項目名は図の通りに付け、1行目にタイトルなどを入れない。電話番号など宛名印刷で使わない項目があってもよい。項目の並び順は自由。色や太字、罫線などの装飾はあってもなくてもよい
[画像のクリックで拡大表示]
あっけないほど簡単、差出人の郵便番号に注意
住所録が準備できたら、はがき宛名印刷ウィザードを起動して、質問に答えながら宛名面を作成していく(図2~図10)。郵便番号や住所などのレイアウトは全自動なので、あっけないほど簡単だ。
気を付けたいのは、図6で「差出人の郵便番号を住所の上に印刷する」のチェックを付けること。住所の下側に差出人の郵便番号を印刷すると、プリンターによっては数字の下側が欠けることがある。住所の上に印刷するのが無難だ。
図2 Wordで新規文書を開き、「差し込み文書」タブをクリック(1)。Word 2007では「はがき印刷」を押し(2)、続く画面で「宛名面の作成」を押す。2010では「はがき印刷」から「宛名面の作成」を選ぶ。2003では「ツール」メニューから「はがきと差し込み印刷」→「はがき印刷」を選ぶ
[画像のクリックで拡大表示]
図3 質問に答えながら操作を進めるウィザード画面が開く。Word 2003と2007はこの画面。最初の紹介画面では「次へ」を押す
[画像のクリックで拡大表示]
図4 こちらはWord 2010のウィザード画面。雰囲気は違うが、操作方法は2003/2007のウィザード画面とほぼ同じだ
[画像のクリックで拡大表示]
図5 「普通はがき」を選んで「次へ」ボタンをクリックする。お年玉付き年賀はがきを使うときは「年賀/暑中見舞い」を選ぶ
[画像のクリックで拡大表示]
図6 「縦書き」を選び、「差出人の郵便番号を……」にチェックを入れて「次へ」を押す。差出人の郵便番号を住所の下に印刷する場合は後者のチェックは入れない
[画像のクリックで拡大表示]