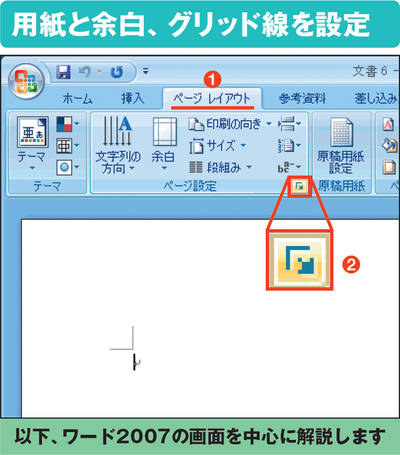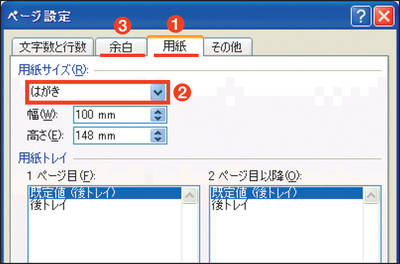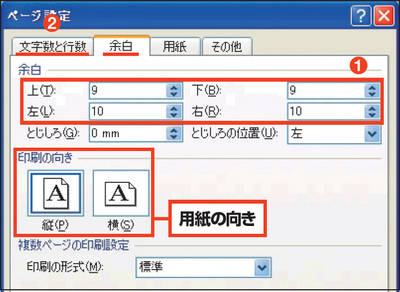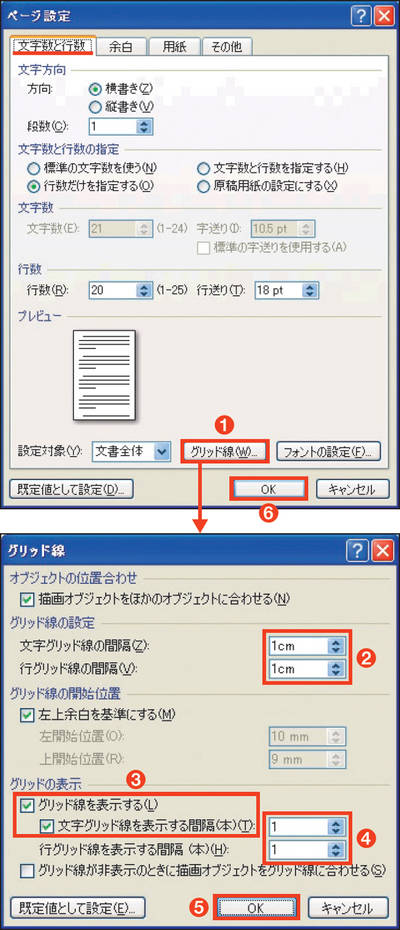早速、はがきの文面から作成していこう。Wordで新規文書を開く。最初はA4サイズなので、これをはがきサイズに変更する。
Word 2007/2010では「ページレイアウト」タブの「サイズ」ボタンで用紙サイズだけを変更できるが、余白などもまとめて変更するなら「ページ設定」画面を開いたほうが早い(図1、図2)。
図1 Wordで新規文書を開いたら、「ページレイアウト」タブの「ページ設定」欄右下のボタンを押す(1)(2)。Word 2003では「ファイル」メニューから「ページ設定」を選ぶ
[画像のクリックで拡大表示]
図2 「用紙」タブで「用紙サイズ」から「はがき」(プリンター機種によって名称は異なる)を選ぶ(1)(2)。続いて「余白」タブをクリックする(3)
[画像のクリックで拡大表示]
「用紙」タブではがきサイズに変更したら、「余白」タブに切り替えて、前の記事の1ページ図2の設計図通りに余白を指定する(図3)。
図3 「上」と「下」に「9」、「左」と「右」に「10」と半角で入力(1)。必要なら用紙の向きも変えられる。続いて「文字数と行数」タブを選ぶ(2)
[画像のクリックで拡大表示]
続けて、「文字数と行数」タブでグリッド線の設定を行う(図4)。グリッド線は画面上のレイアウト作業を支援するガイド線で、印刷はされない。横方向と縦方向のグリッド線を組み合わせれば、用紙を方眼紙に見立てて作業できる。
図4 「グリッド線」ボタンをクリック(1)。「グリッド線の設定」欄の2カ所に半角で「1cm」と入力し(2)、「グリッド線を表示する」と「文字グリッド線を表示する間隔」をチェック(3)。その横の数字を2つとも「1」にして(4)、「OK」を押す(5)。元の画面に戻ったら「OK」を押して設定画面を閉じる(6)
[画像のクリックで拡大表示]