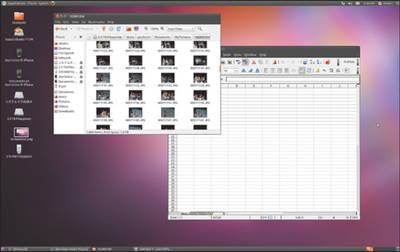USBメモリーに入れられるのは文書ファイルやソフトだけではない。OSを丸ごと入れて、起動ドライブとして使うことも可能だ。
起動ドライブとして使うには、パソコンのBIOSが「USBブート」に対応していることが条件だ。BIOSの設定画面を開いて「起動」「BOOT」などの項目に「USB Device」といった選択肢が表示されれば、対応している可能性が高い。BIOSの開き方やその表示内容はパソコンによって異なる。ここでは、USBメモリーにUbuntuとWindowsを入れてみよう。
無料で使えるUbuntu
Ubuntuは、最も有名なLinux系OSの一つ。WindowsユーザーにUbuntuが役立つのは、パソコンのハードディスクが不調になったときだ。USBメモリーからUbuntuを起動してパソコンをインターネットにつなげば、メールでの連絡やWebサイトでの調べ物など最低限の作業ができる。Ubuntuを通じてハードディスクを読み出し、データを救い出せる可能性もある(図1)。
Ubuntuには、ハードディスクにインストールせずに起動できる「Live CD」という利用方法がある。このLive CDのデータ(ISOファイル)を入手し、「UNetbootin」というソフトで“Ubuntu起動用USBメモリー”を作る(図2、図3)。Ubuntuのデータ量は680MBなので、1GB以上のUSBメモリーがあればよい。
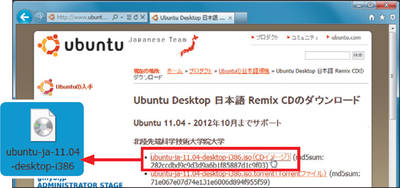 http://www.ubuntulinux.jp/products/JA-Localized/download)から、「CDイメージ」と説明が書かれたISOファイルをダウンロードする">
http://www.ubuntulinux.jp/products/JA-Localized/download)から、「CDイメージ」と説明が書かれたISOファイルをダウンロードする">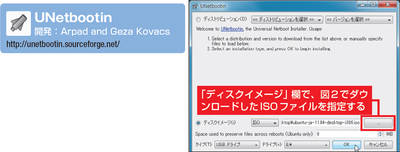 UNetbootin」をダウンロードして起動する。USBメモリーはFAT32でフォーマットしておく">
UNetbootin」をダウンロードして起動する。USBメモリーはFAT32でフォーマットしておく">あとは、パソコンの電源を入れてWindowsの起動前にBIOSの画面を表示させ、USBメモリーがハードディスクよりも先に起動するよう設定するだけだ。これで、Ubuntuが立ち上がる(図4、図5)。
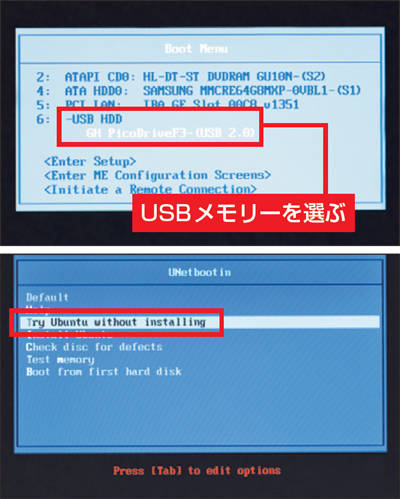 UNetbootinのメニュー画面が表示されたら「Try Ubuntu without installing」を選ぶ。するとパソコンの中のWindowsは残したまま、USBメモリーからUbuntuを起動できる">
UNetbootinのメニュー画面が表示されたら「Try Ubuntu without installing」を選ぶ。するとパソコンの中のWindowsは残したまま、USBメモリーからUbuntuを起動できる">