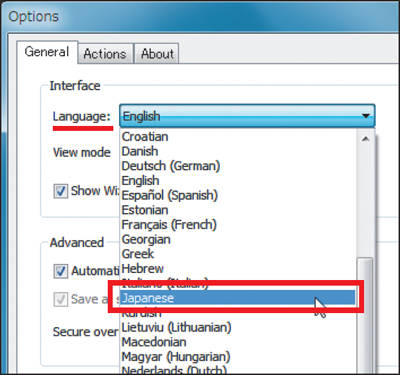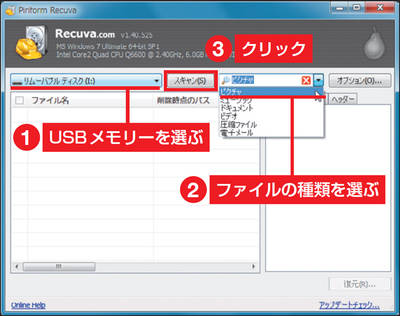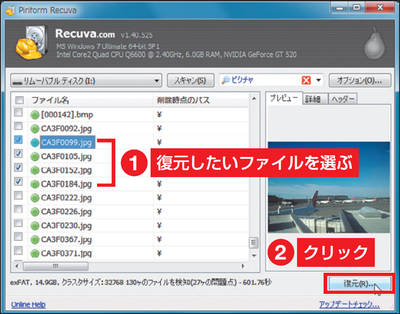消したファイルを復活
Windowsには「ごみ箱」があり、いったん削除したファイルも「ごみ箱」の中に一時保管される。誤って消してしまっても「ごみ箱」に残っていれば、簡単に戻せるわけだ。ところが、USBメモリーなどリムーバブルディスク内のファイルは、削除したときに「ごみ箱」に移動せず、完全に消えてしまう(図8)。うっかり大切なファイルを消してしまい、困った経験は誰にでもあるだろう。そこで「Recuva-Portable」のようなファイル復元ソフトをUSBメモリーに入れておくとよい。
 Recuva-Portable」を使えばファイルを復元できる可能性がある。右上のURLからダウンロードしよう">
Recuva-Portable」を使えばファイルを復元できる可能性がある。右上のURLからダウンロードしよう">Windowsでは、ファイルを完全に削除しても、ファイル管理上“削除済み”という印が付くだけで、データそのものは残っていることが多い。Recuvaは、そうした痕跡を基にファイルを復元する。USBメモリーだけでなく、ハードディスク内のファイルを復元することも可能だ。
消してしまったファイルの種類とドライブを指定して、「スキャン」ボタンをクリック。すると復元できそうなファイルが一覧表示されるので、選択して「復元」ボタンを押せばよい(図9~図12)。ただし、フラッシュメモリーがデータを記録する「セル」に新たなデータが上書きされた後では、データを復元できない。ファイルを誤って削除した場合は、ほかのファイルをUSBメモリーに保存する前に同ソフトを使おう。
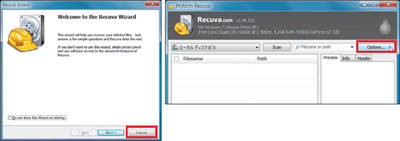 Recuva-Portableを日本語化するために、最初に起動したときはウィザード画面を「Cancel」で閉じる(左)。開いた画面で「Options」ボタンを押す(上)">
Recuva-Portableを日本語化するために、最初に起動したときはウィザード画面を「Cancel」で閉じる(左)。開いた画面で「Options」ボタンを押す(上)">