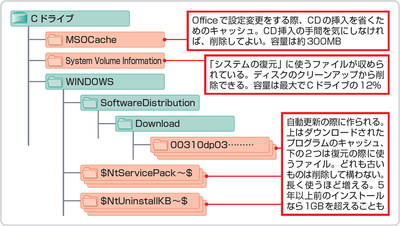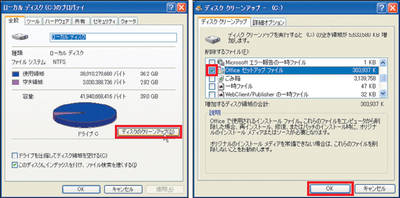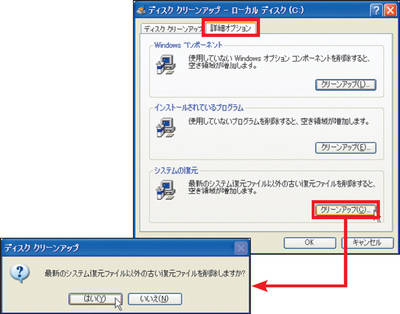Windows XPを快適に使い続けるには、ハードディスクのCドライブを良好な状態に保つことが大切。特に注意したいのが容量だ。空きが少なくなると、散在する空き領域にファイルが断片化して保存されるようになり、読み書きが遅くなる。また、XPの動作に必要な保存領域が不足すると、動作が不安定になるなどのトラブルが起こりやすくなる。
Windows XPのCドライブに不要なファイルがたまりやすい。動作中に、一時保存されたファイルが残ったままになることが主な原因だ。Cドライブの空きが不足してきたらこうしたファイルを削除するとよい。
“見えないゴミ”を削除する
ユーザーが気付かぬうちにCドライブを圧迫しているのが、図1に示した3つのファイルやフォルダーだ。これらは通常は非表示の設定になっており、意外に多くの容量を浪費している。1つめの「MSOCache」フォルダーには、Office 2003で追加機能の導入に使うファイルが収まっている。追加の際にインストールディスクを挿入すれば済むので、ディスクが手元にあるなら削除して問題ない。
2つめに消したいのは「システムの復元」のデータだ。XPの標準設定ではCドライブの12%相当を復元ポイントのデータをためる「System Volume Information」という隠しフォルダーに割り当てる。ただ何世代も前の復元ポイントを使うことはめったにない。現状のXPの動作に支障がないなら、直近の復元ポイント以外のデータは削除しても構わない。
どちらのデータも「ディスククリーンアップ」で削除できる。Cドライブを対象に実行し、それぞれの項目を選んで削除する(図2、図3)。