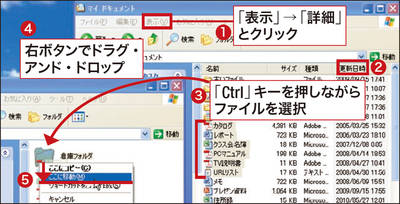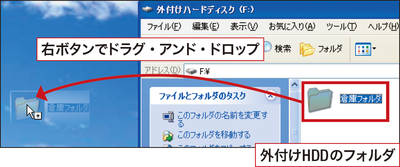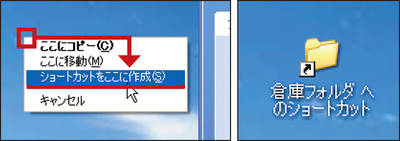Cドライブの空き容量が少なすぎると、パソコンの「不安定」も「遅さ」も解決できません。こんなときは、外付けHDDにデータを移すなど、Cドライブの空きを増やすのが最優先。ここでは、「C」を軽くする効果的な方法を紹介します!
古いパソコンはCドライブの容量が小さく、空きが少なくなることがあります。この状態では、この特集で紹介した「快適化」を試しても大きな効果は望めません。それどころか、放置しておくと「一時ファイル」さえ作れなくなり、どんどん不安定になります。
空きを増やすためには、Cドライブのデータを外付けHDDに移すのが早道です(内蔵のDドライブよりも外付けのほうが安心です)。それには三つの原則があるので、しっかり覚えましょう。まずは、(1)普段あまり使わないファイルを移す、ということ。次に、(2)写真や動画など一つでも大容量のファイルを見つけて移すこと。そして、メールがたくさんあるなら、(3)古いメールを移します。これで、相当量の空きができます。[注1]
一見大変そうですが、Windowsの機能や紹介するソフトを使えば簡単です。Cドライブの空きを増やせたら、不安定と遅さを解消するワザを実践しましょう。なお、(1)~(3)をすべて試しても空きが増えないなら、内蔵HDDの交換をお勧めします(4)。
(1)自分で作ったデータは外付けやDドライブに移す
「マイドキュメント」の中の文書を外付けHDDや内蔵Dドライブに移すときは、まず日頃使わないファイルを探すといいでしょう。このときファイルの「更新日時」に注目(図1)。これはファイルを保存した最新の日時を示したもの。「更新日時が古いファイル」=「使わないファイル」とは言い切れないものの、十分手がかりにはなります。
こうして見つけたファイルを移します。移動先のフォルダを素早く開けるように「ショートカットアイコン」を作ると便利(図2、図3)。ファイルがたくさんあるなら付録CDの「ファストコピー」を使いましょう。設定も短時間で済み、移動時間を大幅に短縮できます(図4~図6)。