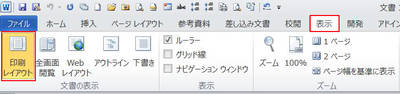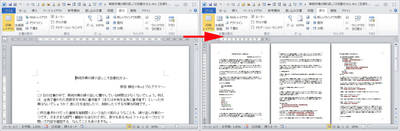Wordといえば、欠かせないのが「印刷」機能。とてもよく使う基本的な機能ですが、1ページにピッタリと内容を収めたり、レイアウトを変更したり、プリンターのトレイを切り替えたりといった、“ちょっとだけ面倒”な作業がいろいろとありますね。マクロ化してしまえば、これらを簡単に、ストレスなく実行できるようになります。早速、マクロの実例を見てみましょう。
1. ページ内にピッタリと収める
まずは、印刷イメージを確認するところから始めましょう。表示倍率を変更して、全体のイメージをつかみます。
例えばWord 2010なら、「表示」タブで「印刷レイアウト」の表示を選択すると、印刷のイメージが見られますね。「ズーム」ボタンをクリックして表示倍率を下げれば、全体を俯瞰することができます。Word 2003の場合は、「表示」メニューから「ズーム」を選べば、倍率を変えられます。
表示倍率が90%では全体が見えませんが、30%にすると、文章の配置や図の位置など、全体のバランスが見えてきます。
ただ、この表示倍率の変更が案外面倒です。ダイアログボックスを表示させ、数値を指定するのは手間がかかります。Word 2007や2001では、画面右下にあるズームバーでも表示倍率を変えられますが、数値を厳密に指定するのは容易ではありません。
そこで、マクロを使って、表示倍率を簡単に拡大・縮小できるようにしてみます。
Sub 印刷_表示の拡大() Dim myUnit As Integer myUnit = 10 With ActiveWindow.View If .Zoom <= 500 - myUnit Then .Zoom = .Zoom + myUnit Else .Zoom = 500 End If End WithEnd SubSub 印刷_表示の縮小() Dim myUnit As Integer myUnit = 10 With ActiveWindow.View If .Zoom >= 10 + myUnit Then .Zoom = .Zoom - myUnit Else .Zoom = 10 End If End WithEnd Sub