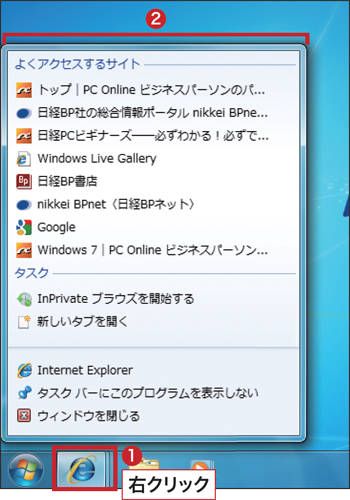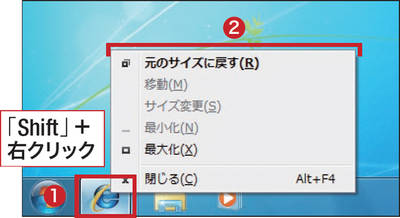デスクトップ下部にあるタスクバーは、XPやVistaから大きく変わりました。左側には、インターネット・エクスプローラー(IE)など、よく使うソフトのボタンが並んでいます。まずは、このボタンをクリックした場合と右クリックした場合の使い分けを理解するのがツボです。
ソフトを起動するには、ボタンをクリック(図1)。これはXPやVistaの「クイック起動」と同じです。便利なのはボタンの右クリック。「ジャンプリスト」という小さな枠が表示され、そのソフトで開いたファイル(IEの場合はホームページ)が一覧できます。ファイル名をクリックすれば、そのファイルが開きます(図2)。[注]
ソフトの起動やファイルを開くためにタスクバーを活用するなら、よく使うソフトを登録しましょう(図4~図6)。登録したら、使いやすい順番に並べ替えれば万全です(図7)。
「とにかく起動」ならクリックだけ!
右クリックのジャンプリストならファイルやホームページを開ける