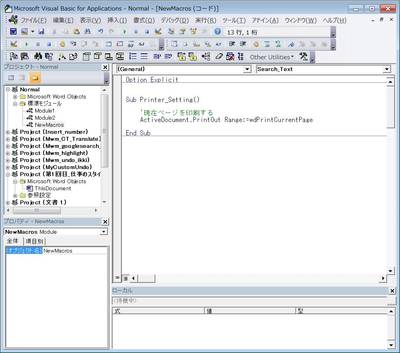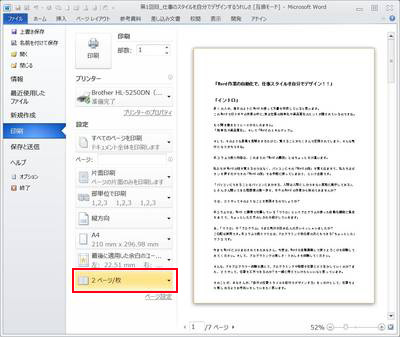会議資料や報告書の作成、申請書類の記入、FAX送付状の印刷。ビジネスの現場には、Wordを使うシーンが多々あります。Wordの豊富な機能をマスターすれば作業は効率化できそうですが、なかなか思うようにはいきません。そこでお薦めしたいのが、マクロ機能を使った「ちょっとしたことの自動化」です。
マクロとは、アプリケーションなどの操作を自動化するためのプログラミング機能です。Excelでは既に広く使われていますが、実はWordにもマクロで自動化できる作業はいくつもあります。しかも、プログラミングの知識ゼロの方でも扱えるごく簡単な1行マクロでも、十分な効果を出せるのです。
筆者は技術翻訳者として、日々Wordを活用しているヘビーユーザーです(筆者のブログ「みんなのワードマクロ」)。ページ設定、プリンターのトレイ変更、フォルダー選択、文字色の設定からカーソルの移動にいたるまで、数多くの小さな作業をマクロで自動化しています。その結果、時間にすれば少なくとも30分以上を節約しています。おまけに操作ミスもなくなるので、作業の品質も上がります。
簡単な例をご紹介しましょう。ある打ち合わせの資料が、メールで送られてきました。打ち合わせへの移動中にざっと目を通すため、1ページに2ページ分を集約して印刷するとします。
一般的には、「ファイル」タブを開いて「印刷」を選択し、1ページ当たりのページ数を設定するでしょう(図2)。そして、印刷ボタンをクリックします。同じ「印刷」からプリンターのプロパティを選択し、ダイアログボックスでレイアウト設定をする方法もあります。