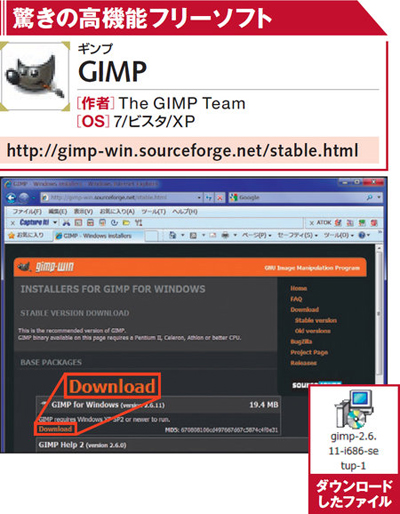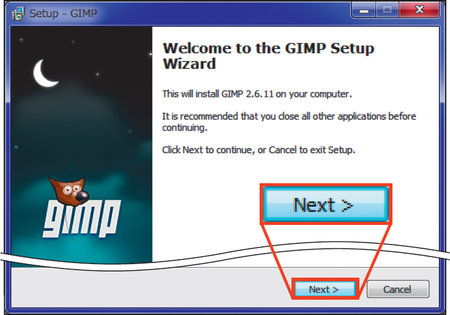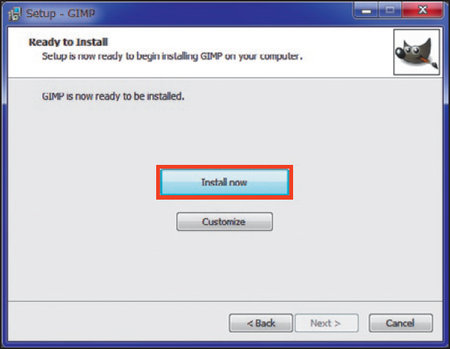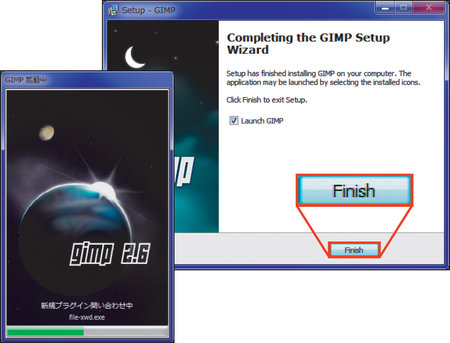Windowsフォトギャラリーで基本的な画像編集ができるようになると「もうワンランク上の画像を作ってみたい」と思う人もいるだろう。そんな人は、GIMP(ギンプ)というフリーソフトを使ってみよう。ダウンロードやインストールの方法は、通常のフリーソフトと同様(図1~図4)。
GIMPはXPにも対応。特筆すべき点は、その高機能ぶりだ。実売10万円前後の「Photoshop」という画像編集ソフトがあるが、GIMPの持つ機能は、Photoshopに引けを取らない[注1]。
一般のユーザーにとって、画像編集ソフトは、あまりなじみがないものだろう。ましてや高機能ソフトとなれば「操作がかなり難しいのでは?」と気後れしがちだ。
確かにすべての機能を十分使いこなすのは、プロでもない限り至難の業だ。しかし中には、ごく簡単にできる操作で、驚くほど効果的なものが数多くある。どうせ無料のソフトなのだから、とりあえず入手しておいて、簡単で効果的な編集からやってみよう。
[注1]GIMPはJPEG、BMP、TIFF、PNGなど30以上の画像形式に対応している。フォトショップで使われる、複数のレイヤーを管理するPSDフォーマットにも対応