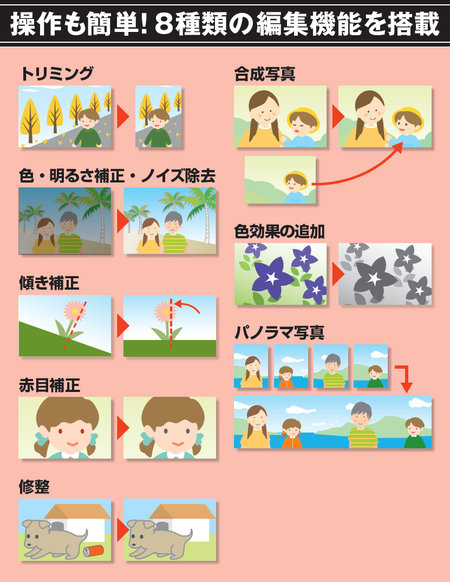表情も、背景もバッチリなのに、被写体の目が「赤目」になってしまった。そんな失敗写真もフォトギャラリーなら瞬時に修整できる。
フォトギャラリーの編集機能は図1で示した8つもあり、「欠点」を修整してアマチュアカメラマンの頼もしい味方になる。
編集できるファイル形式は、JFIF、JPEG、TIFF、WDPだ。
図1 逆光や赤目など、失敗写真もフォトギャラリーを使えば、瞬時に補正することができる。合成写真やパノラマ写真の作成も簡単だ
[画像のクリックで拡大表示]
大きな画像から必要な部分のみを切り出すトリミングは、不要な個所を切り取ったり、被写体をクローズアップするのに使う(図2)。操作方法は、ボタンを押してマウスで切り抜きたい範囲を選択。再度「トリミング」を押すと、上書き保存される(図3)。
図2 「トリミング」機能を使うと、写真の余計な部分を切り取って、必要な部分を大きく見せることができる。メールで送信したり、ブログに掲載したりするときにも便利な機能だ
[画像のクリックで拡大表示]
図3 写真を表示し「トリミング」をクリック(1)。ポインターが十字に変わるので、必要な範囲をマウスで選択し(2)、再度「トリミング」を押す(3)
[画像のクリックで拡大表示]