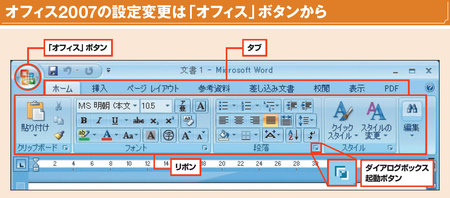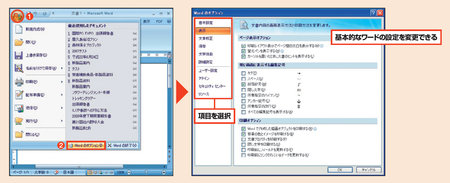Wordを使っていると、望んでもいない“お節介”な機能が現れ、イライラすることがある。利用シーンや使い方によっては確かに便利なものもあるが、むしろ困ることの方が多い。
こうしたWordの“ありがた迷惑”を、「基本文書作成・編集」「図&表付き文書」「文書の印刷」「Office 2007関連」の4ジャンルから、ピックアップ。特にユーザーの不満が多いものを取りまとめた。これらの機能をオフにして、Wordを快適に使う方法を紹介しよう。
お節介を排除するには設定変更で機能をOFF
Wordの“お節介”機能への対処法は、大きく2つのタイプに分けられる。問題が発生したときに、取りあえずその場で対処する方法と、設定を変更して迷惑機能をずっとオフにする方法だ(図1)。
今回の特集では、Wordのお節介な機能の図を「茶色」の枠で囲んだ。これが「自分にとってはありがたい」という機能なら、基本設定は変えずに、困ったときにだけ取りあえずの対処をすればよい。その方法は「緑色」の枠で囲んで区別してあるので、手順通りに操作しよう。
逆に、「“お節介”に困るケースばかりで、いっそ機能を排除したい」なら、「ピンク色」の枠で囲んだ手順で設定を変えればよい。
Word 2007でもほとんどのケースでこのお節介は変わっていない。基本的に2002や2003と同じ操作で問題を解消できる。しかし、2007ではボタンの表示方法が大きく変わった。そのため、機能を呼び出す手順や操作方法が異なる場合がある。2007独自の手順は、「オレンジ色」のメモを見ればよい。
なお、2007で基本的な設定を変更するには、「オフィス」ボタンにある「Wordのオプション」を開くケースが多い(図2、図3)。この操作はよく使うため、覚えておくことをお勧めする。
それでは、Wordの“お節介”によるイライラを1つずつ解消していこう。