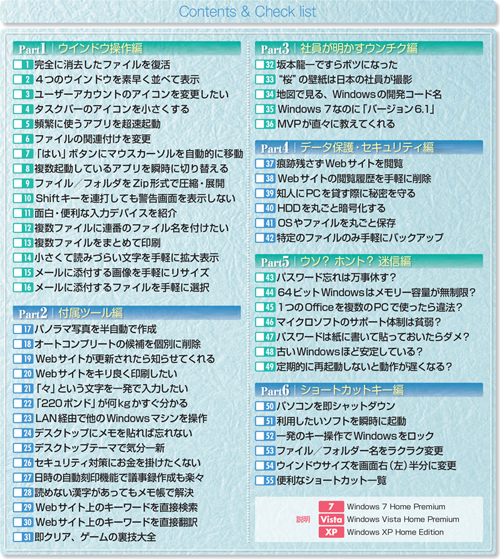本特集を読み進める前に、何はともあれ次のリストに目を通してほしい。さらりと眺めただけで「これなら知っている」「聞いたことがある」項目がいくつあっただろうか。列挙した項目は、いずれも「Windowsの突破ワザ」である。
画像クリックで拡大表示
本誌の読者であれば、趣味や仕事に日々パソコンを駆使し、Windows環境に慣れ親しんでいるだろう。Windows95の時代から、時には特定のOSをスキップし、10数年以上もWindowsを使い続けているユーザーも少なくない。
ベテランがハマる落し穴
そんなベテランのWindowsユーザーでも慢心は禁物。むしろベテランほど、知らず知らずのうちに作業時間をロスしている可能性が高い。時間をロスする理由は「癖」だ。Windowsはバージョンアップを重ね進化を遂げる一方で、旧バージョンのユーザーが戸惑わないようにと従来の操作感を可能な限り残してきた。以前覚えた方法で最新版を操れるのは良いことだが、そこに時間の無駄が発生する余地がある。
具体例で説明しよう。デスクトップやウインドウの一部を拡大して表示する「拡大鏡」(No.14、55)は、Windows2000のころに標準搭載された歴史ある機能だ。この拡大鏡は、XPまで視覚障害者の利用を意識した機能だった。現に、起動メニューは「アクセサリ」の中の「ユーザー補助」に登録されている。
時代は変わり、拡大鏡は一般ユーザーにも頻繁に利用されるようになる。画面解像度が高いパソコンが登場し表示できる情報量が飛躍的に増えたことで、「文字が小さくなって読みづらい」と感じる人が増加したためだ。そこでマイクロソフトは、Vistaから「コンピュータの簡単操作」メニューに拡大鏡機能を移動、さらにWindows7は「Windows」+「+」キーで拡大鏡を瞬間起動できるようにした。こうしたワザを知っていると知らないとでは、トータルの作業時間に大きな差が付く。これが突破ワザである。
ベテランユーザーの「思い込み」は、時として便利な機能を埋没させてしまう。例えば、OSやデータを丸ごとバックアップして簡単に復旧できる「システムイメージの作成」機能(No.41)。Vistaまでは企業向けのProfessionalエディション以上にしか搭載されていなかったが、Windows7で一般ユーザー向けのHome Premiumにも搭載された。Vistaの常識がWindows7で通用せず、むしろ足を引っ張りかねない典型例だ。
本特集で紹介する55の突破ワザを何個知っていたかで、Windowsの力量はある程度推し量れる。まずは自分のスキルレベルを把握するのが先決だ。力量が分かったら、突破ワザを習得し一つでも上のレベルを目指してほしい。セミプロレベルになれば、パソコンを使った趣味や仕事がスイスイ進む。友人や知人から「パソコンの先生」と頼りにされること間違いなしだ。
◆まずは・・「【ウインドウ操作編】メールに添付する画像を簡単リサイズ、他」