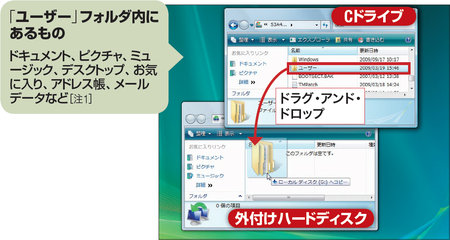最後に、Vistaから7にアップグレードする手順を見ていきます。基本的に、そのままインストールすれば、設定やファイルはこれまで通り使えます。
ただし、万一作業に失敗するとデータが失われます。大事なファイルは事前にバックアップしましょう。また、既に説明したように、7にアップグレードすると、VistaのWindowsメールはなくなります。アップグレード後、Windows Liveメールを入手してください(図A)。
【アップグレードではメールソフトに注意】
図A アップグレードをする場合、1ファイルのバックアップ、2上書きインストール、3メールソフトの入手、という手順になる。1のバックアップは、万一に備えて、必ず実行しておこう。
[画像のクリックで拡大表示]
以上のことをポイントとしてまとめると次のようになります。
まずバックアップですが、これはVistaパソコンのCドライブにある「ユーザー」フォルダを外付けHDDなどにコピーします(図1)。
次に7のDVDをセットし、画面の指示に従ってインストール(図2~図4)。この後、ホームページから、Windows Liveメールを入手します。これまでのメールやアドレス帳は、初回起動時に自動的に読み込まれます(図5~図9)。
STEP1 万一に備えてバックアップ
図1 Vistaでは、大事なファイルはCドライブの「ユーザー」フォルダにまとめられている。外付けHDDにコピーするなら、このフォルダを外付けHDDのウインドウにドラグすればよい。
[画像のクリックで拡大表示]
[注1]メールのデータは「AppData」フォルダ内にあります。ただし「AppData」フォルダは、標準では見えないので、バックアップ先を開き「整理」→「フォルダと検索のオプション」とクリック。「表示」タブの「すべてのファイルとフォルダを表示~」をクリックして表示します。