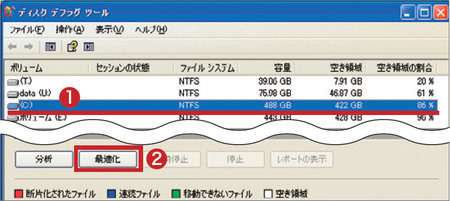今回は、Cドライブを圧迫しているデータをほかのドライブに移したり、Cドライブを大きくすることで空きを確保します。空きを確保すれば、Windowsが動作するのに必要な作業領域が広がり、パソコンの動作が快適になるからです。でも、その前にぜひ実行してほしいことがあります。それは、Cドライブをきれいにしておくことです。
ここではまず、パソコンが自動的に作る一時ファイルを定期的に削除する方法を解説します。一時ファイルはパソコンが動作するのに必要なファイルですが、壊れていると、ホームページが開かなかったり、ウィンドウズ・アップデートがうまくいかなかったりする原因になります。一時ファイルを定期的に削除することで、トラブルを未然に防ぐのです。
もう1つ大事なことがあります。それはメールや写真、動画、文書などの中に不要なものがあれば、それをCドライブにため込まないことです。こちらも「2カ月ごと」など定期的にチェックして、無駄にファイルをため込まないようにしましょう。次の記事で紹介する「移す」作業をした場合も、移した先のドライブには日々ファイルがたまっていきます。そのため、不要なファイルを削除する作業は欠かせないのです。
なお「移す」「増やす」といった解決方法がすぐに実行できない人向けに、急場をしのぐためのヒントをいくつかコラムで紹介しました。例えばネットストレージ。25GBという数年前の外付けHDD並みの容量を無料で利用できるサービスもあります。こうしたサービスも知っておいて損はありません。
【定期的にやろう!】Cを“きれい”にする手順
定期的にCをきれいにすると、軽快さが長持ちします