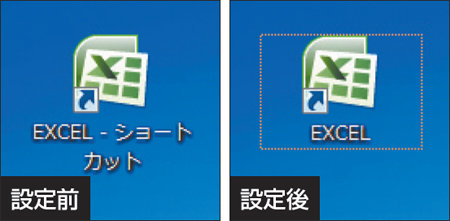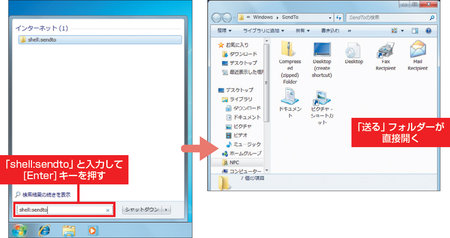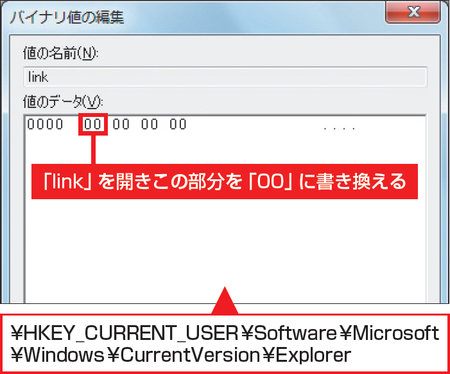パソコンの上級者ともなると、初中級者には感じられない細かな部分にも不満を抱くことがある。ここでは、そんな上級者に向けた高度な使い勝手改善ワザを紹介しよう。
XPを経験したWindows 7ユーザーが戸惑いやすいのはフォルダー構造の違いだろう。「スタートアップ」や「送る」などの特殊なフォルダーが、XPであればシステムドライブの「Documents and Settings\<ユーザー名>」直下に収められていたが、Windows 7では「users」内の深い階層下に移された。しかし、このようにアクセスしづらい場所でも、検索ボックスで「shell」コマンドを使うと簡単に開ける(図1)。「送る」フォルダーにプログラムを登録する際などは大変役立つ。
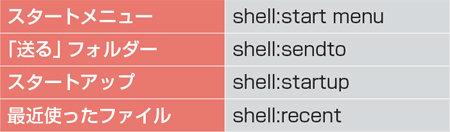
些細ではあるが、ショートカットアイコン作成時に付けられる「-ショートカット」の表記も気になる仕様だ(図2)。親切機能なのだが、ファイル名が長くなることを嫌い、表記をわざわざ消すユーザーも多い。レジストリエディタで設定を書き換えると、ショートカットアイコン作成時に表記が付かなくなる(図3)。