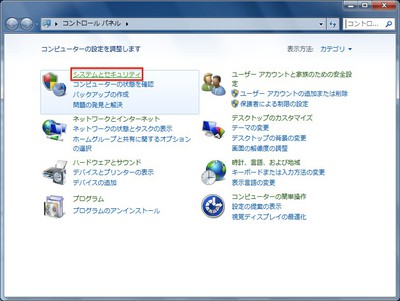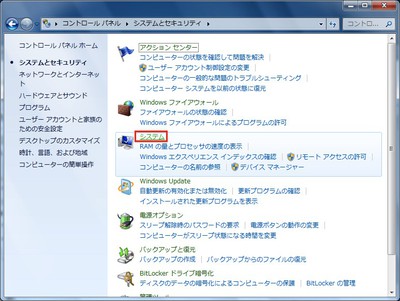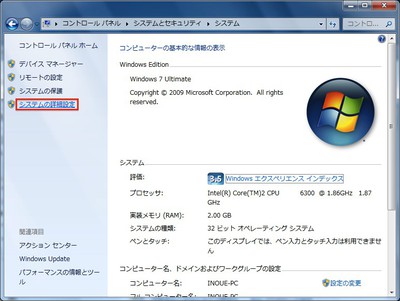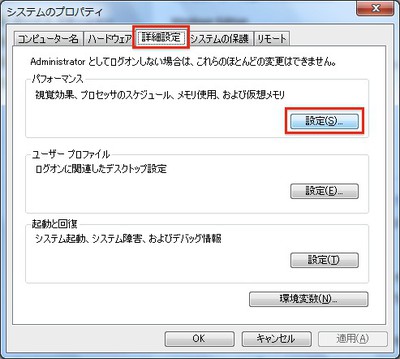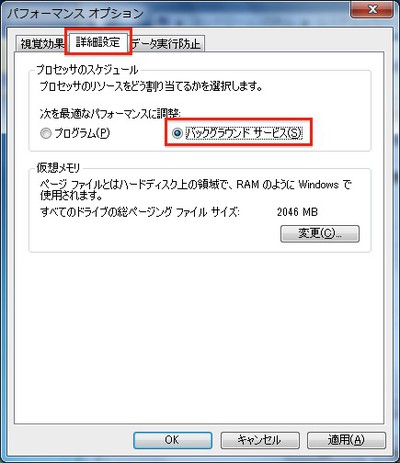メモリーよりもアクセス速度が低いハードディスクへのアクセスを減らすことはパソコンのパフォーマンス向上につながる。キャッシュを制御したり、仮想メモリーを利用しなくしたりするなど、ハードディスクへのアクセスをなるべく減すテクニックなどを紹介する。
CPUのフォアグラウンド/バックグラウンドの優先度を変更する
Windows 7では、現在アクティブになっているウインドウ(フォアグラウンド)の処理が優先され、ファイルコピーやバックアップなどのバックグラウンドの処理は低い優先順位で処理される。初期設定では、フォアグラウンド3に対してバックグラウンドは1の割合でCPU処理が配分される。
ただし、バックグラウンドで処理することが多く、フォアグラウンドではそれほど大きいアプリケーションを動かさないのであれば、バックグラウンドの優先順位を上げることで、全体のパフォーマンスアップが期待できる。設定方法は次の通りである。
これで、フォアグラウンドとバックグラウンドのCPU処理が1対1になる。ただし、設定を変更すると、処理によっては全体のパフォーマンスが低下する可能性もある。その場合は「プログラム」に戻すことで、初期設定の3対1に戻る。