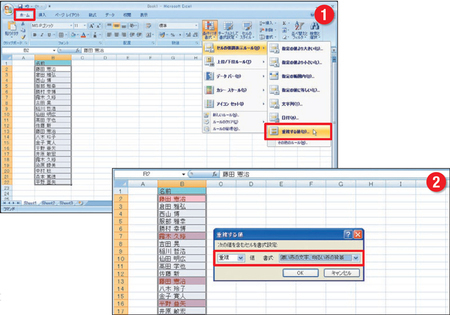Excelで表を作ると、気付かないうちにデータが重複してしまうことがあります。1つずつデータを見比べながら重複しているものを見つけるのは非効率的です。
Excel 2007には、このようなときに便利な機能があります。「条件付き書式」を設定する機能です。名簿の場合を例に、具体的な手順を説明しましょう。
まず、表の中で重複をチェックしたい列を選択します。この例では、「名前」の列です(図の(1))。
次に、「ホーム」タブをクリック。「スタイル」にある「条件付き書式」のプルダウンメニューから「セルの強調表示ルール」→「重複する値」と選びます。
ウインドウが開いたら、書式を設定します(図の(2))。「値」欄は「重複」を、「書式」欄は好みの書式を選びます。すると、「OK」をクリックしなくても、重複したセルの書式が変わります。「OK」をクリックすると、書式が確定します。
ここでは、書式は「濃い赤の文字、明るい赤の背景」を選んでいますが、ほかの色の組み合わせにしたり、文字色だけ、あるいは背景色だけを設定することも可能です。
この方法では、重複しているセルの有無や内容を確認できるのが利点です。確認後、そのセルが不要と思えば、削除すればよいでしょう。