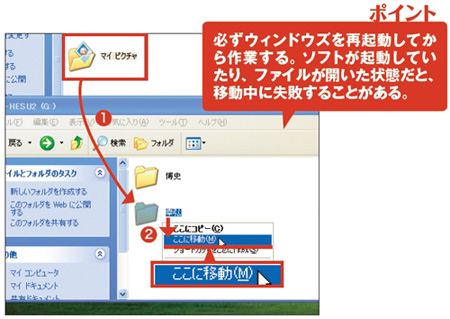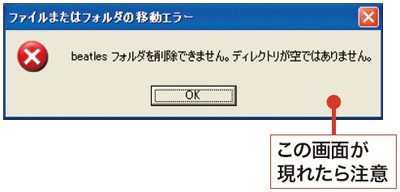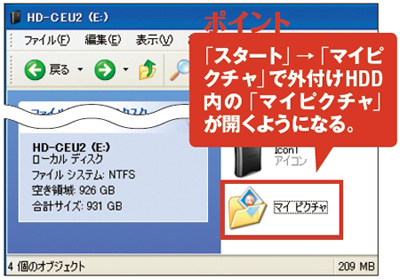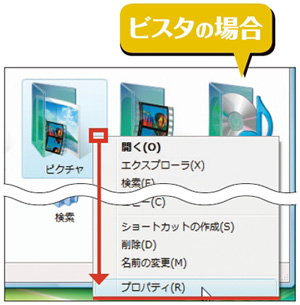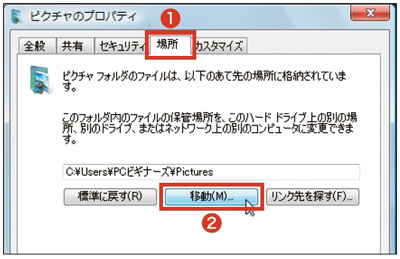デジカメ写真は、外付けHDDにまとめましょう。これまで、パソコン、DVD-Rなどにバラバラに保存されていた写真を集中管理することで、欲しい写真が探しやすくなります。
まず、写真が入った「マイピクチャ」を外付けHDDに移します。このとき、マウスの右ボタンを使ってドラグすると確実です(図1~図5)。メモリーカードなどから写真を取り込むときは、今後は外付けHDDに保存するようにします(図6、図7)。一度保存先を変えれば、次回以降は自動的に外付けHDDに写真が入ります。
これで一括管理できるようになりました。さらに管理で楽するには、写真管理ソフトを活用しましょう。紹介したフリーソフト「フォトステージ・プロ」は、デジタル一眼レフカメラなどで使われ、Windowsの機能では表示できない「RAW」形式にも対応しています。縮小画像に切り替えれば、整理も快適です(図8~図10)。
1、「マイピクチャ」を外付けHDDに移す
図1 「マイピクチャ」を外付けHDDへ右ボタンを使ってドラグ(1)。「ここに移動」をクリック(2)。複数の人でパソコンを使っているなら、各自のフォルダを作っておき、そこに入れる。
図2 移動中にエラーが出た場合は、「OK」をクリックして作業を中断する。再起動して再度図1の操作をし、現れた画面で「すべて上書き」をクリック。
図3 「マイピクチャ」が外付けHDDに移動した。「スタート」→「マイピクチャ」とクリックし、外付けHDD内のフォルダが開くか確認しよう。
図4 Vistaの場合は作業の流れが違う。「スタート」ボタン→「ユーザー名」とクリックして、この画面を開く。「ピクチャ」を右クリックし、「プロパティ」をクリック。
図5 「場所」(1)、「移動」とクリック(2)。次の画面で外付けHDD内に「ピクチャ」フォルダを作る。そのフォルダを選び、「フォルダの選択」をクリック。これでデータが自動的に移る。