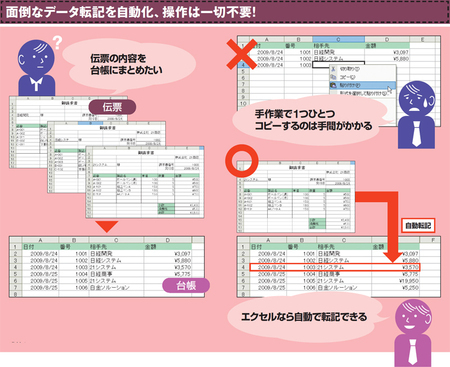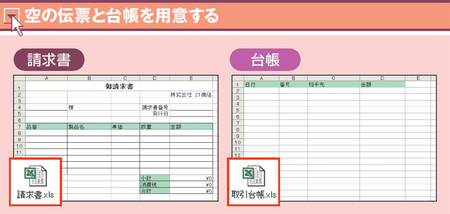個々の伝票に入力した内容を、台帳ファイルにまとめて管理したい─。こんなとき、手作業でデータをコピーして転記するのでは、いくら時間があっても足りない。実はExcelには、シートに入力した内容を別シートに自動で転記するためのツールが用意されている。これを利用すれば、一切の手間をかけずに、データの自動転記を実現できる(図1)。
これには、「データ追跡機能付きテンプレートウィザード」という機能を使う。これを使うと、自動転記が可能なテンプレート(ひな型)ファイルを作成できる。
テンプレートには、裏にマクロが組み込まれており、シートを保存したときに、自動で別ファイルにデータをコピーする仕掛けになっている。
ウィザードを利用し転記用のひな型を作る
早速、転記用のテンプレートを作ってみよう。今回は、「請求書」ファイル内の「日付」「伝票番号」「相手先」「合計金額」の4つの項目を、「取引台帳」ファイルに自動転記してみる。
まずは事前準備。初期設定ではウィザードが使えないので、設定を変更して利用可能にする(図2)。また、テンプレートではマクロを使うので、マクロを実行できるようにもしておこう(図3)。
![図2 Excelの「ツール」メニューの「アドイン」を選び、開く画面で「データ追跡機能付きテンプレート・・・」をチェックして「OK」を押す[注1]](2_spx450.jpg)
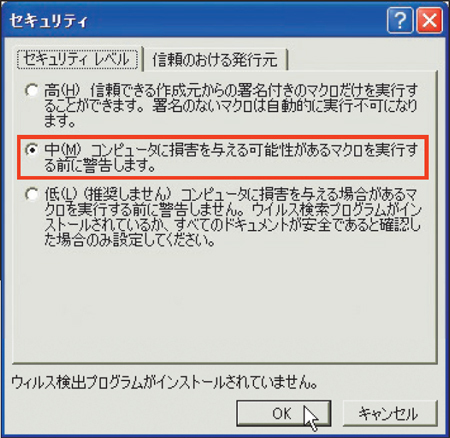
もう1つ、空の請求書ファイルと取引台帳ファイルも用意する。台帳には、転記する項目の名前を先頭に入力し、そのセルに色を塗っておく(図4)。
[注1]Excel 2007ではやり方が異なる。8ページ参照のこと。なお、設定後に機能のインストールを促すメッセージが表示されたら、「はい」を押す。その際、オフィスのCDが必要なこともある