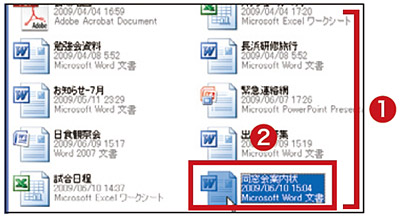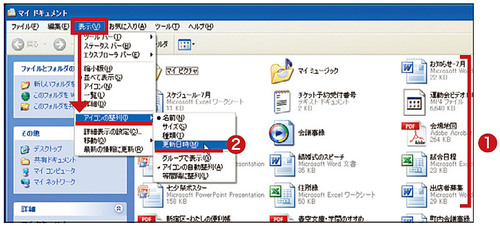ファイルがない、開けない、削除できないなどの現象は、Windowsの仕組みが原因で起こります。Windowsの機能やフリーソフトの助けを借りて解決しましょう。
ファイルがない!消えた!
保存しておいたファイルが見当たらない――。でも、削除していない限り消えることはありません(→なぜ起こる?)。次の3つの方法で探しましょう。
最近開いたファイルなら、履歴の一覧から探します(STEP1)。フォルダの中を探すときは、ファイルを更新日時順に並べ替えると見つけやすくなります(STEP2)。パソコンの隅々まで探すなら、検索機能を利用しましょう(STEP3)。
【なぜ起こる?】ファイルが“雲隠れ”しているだけ
ファイルが見当たらないのは、消えてしまったのではなく、ほとんどの場合、別の場所に移動したか、単に見失ったかのどちらかです。Windowsの機能で探しましょう。
STEP1 使ったファイルの履歴から探す
見当たらないファイルが、つい最近開いたり保存したりしたものなら、「スタート」メニューから探せます(図1)。「最近使ったファイル」(Vistaでは「最近使った項目」)の欄にファイル名が一覧表示されます。
図1 「スタート」をクリック(1)。「最近使ったファイル」をクリックして(2)、目的のファイルを探す。[注1]
[注1]「スタート」メニューに「最近使ったファイル」の項目がない場合は、「スタート」ボタンを右クリックして「プロパティ」をクリックし、「カスタマイズ」をクリック。「詳細設定」をクリックして、「最近開いたドキュメントを~」にチェックを付けます。Vistaでは表示するファイルの数を指定します。
STEP2 アイコンを並べ替えて探してみる
フォルダ内のファイルがバラバラに並んでいると、目的のものを見失いがちです。更新日時順に並べ替えると、最近使ったファイルを見つけやすくなります(図2、図3)。名前順などでも並べ替えられます。
図2 フォルダの中に多くのファイルがあるため、目的のファイルを見失ってしまう(1)。「表示」→「アイコンの整列」→「更新日時」とクリック(2、Vistaは「並べ替え」→「更新日時」)。
[画像のクリックで拡大表示]
図3 更新日時順にアイコンが並ぶ(1)。これで、最近使ったファイルが探しやすくなる(2)。
![図1 「スタート」をクリック(1)。「最近使ったファイル」をクリックして(2)、目的のファイルを探す。[注1]](1_spx450.jpg)