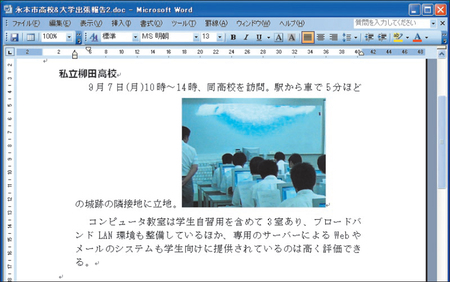表と同じくらい悩むのが図。デジカメ写真を貼り付けて出張報告書などを作る場合だ。単純に写真を貼るだけなら難しくない。「挿入」メニューの「画像」→「ファイルから」を選び(Word 2007では「挿入」タブの「図」)、写真ファイルを指定すると、図としてカーソル位置に挿入される。周囲の四角(サイズ変更ハンドル)をドラッグして大きさを調整すれば、それなりの見栄えにはなる。
極めつけのWordのなぜ
問題はここからだ。図をドラッグして配置場所を変更しようとしても、思い通りの位置に動かせないのだ(図31)。Wordの「なぜこうできないの?」はここに極まる。
図をドラッグして思い通りの位置に配置できないのは、挿入したときの配置方法が「行内」という設定になっているためだ。「行内」とは何とも分かりにくい言葉だが、図を文字と同じ扱いで配置するという設定。巨大な文字が文章の途中に挿入されるようなもので、図より前の文章を挿入・削除すると、それに応じて図の位置も移動する(図32)。文字が入力されていない白紙の部分に図を移動できないのも同じ理由による。