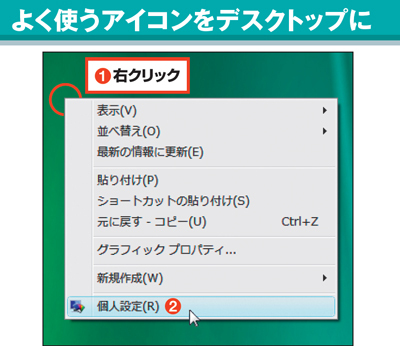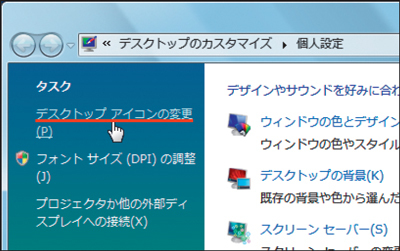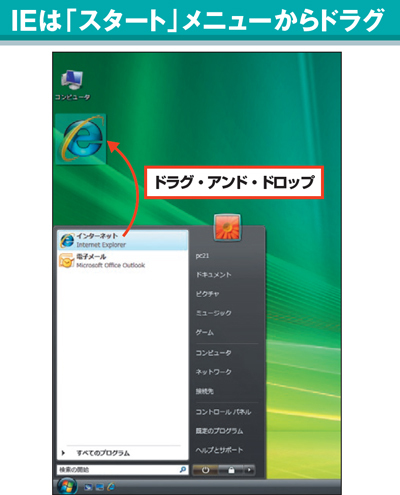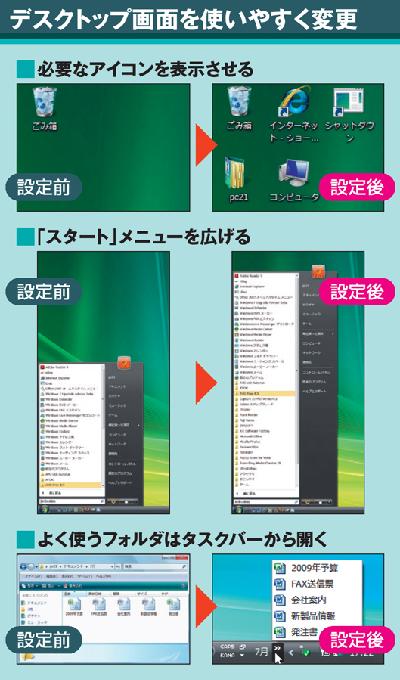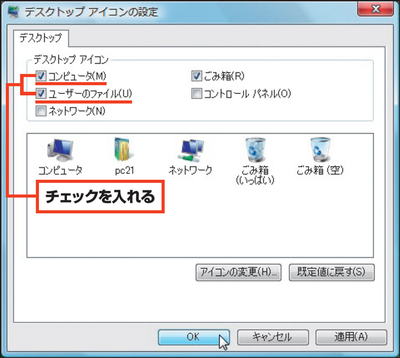デスクトップ画面を見やすく使いやすく
このパートでは、デスクトップ画面を自分好みに設定して、操作性を上げる方法を紹介する(図1)。よく使うアイコンやショートカットをデスクトップ上に表示させたり、「スタート」メニューの領域を広げるだけで、作業効率は格段に上がる。また、頻繁に開くフォルダをタスクバーに登録すれば、必要なファイルを即座に開ける。
図1 デスクトップ画面を変更すると、操作性は格段に上がる。まずは、よく使うアイコンやショートカットを表示させよう(上図)。必要なソフトを探しづらいVistaの「スタート」メニューも、表示領域を広げると見やすくなる(中図)。また、よく使うフォルダは、タスクバーから開けると便利だ(下図)
[画像のクリックで拡大表示]
まずは、デスクトップ上のアイコンから。Vistaの初期画面には、「ごみ箱」フォルダしか表示されず、「コンピュータ」やユーザー名フォルダを開くには、いちいち「スタート」メニューからたどる必要がある。そこで、これらのアイコンをデスクトップ上に表示させよう(図2~図4)。併せて、インターネット・エクスプローラ(IE)のショートカットも表示させる。これは「スタート」メニューからドラグすればよい(図5)。
図2 デスクトップに「コンピュータ」やユーザー名フォルダを表示させるには、デスクトップ上で右クリックし(1)、メニューから「個人設定」を選ぶ(2)
図3 開く画面で「デスクトップアイコンの変更」をクリックする
図4 アイコンの設定画面で「コンピュータ」と「ユーザーのファイル」にチェックを入れる
[画像のクリックで拡大表示]
図5 インターネット・エクスプローラのショートカットを表示するには、「スタート」メニューを開き、「インターネット」アイコンをデスクトップにドラグ・アンド・ドロップすればよい