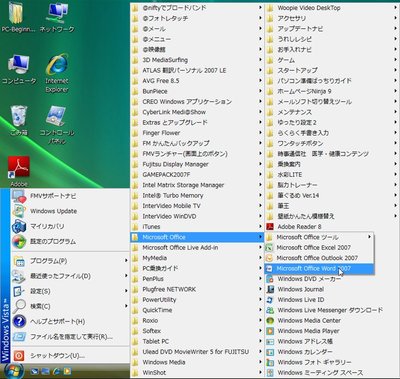ウィンドウズ ビスタで使いたいソフトを探すには、「スタート」をクリックして「スタート」メニューを開き、「すべてのプログラム」をクリックします(図1)。すると、インストールしてあるソフトの一覧が表示されます(図2)。スクロールバーをドラグしてお目当てのソフトを探すのですが、ウィンドウズXPのようにソフトが全部見える方が探しやすいという人もいるでしょう。
ビスタは「スタート」メニューをXP風にできます。まず、マウスポインターを「スタート」ボタン上に置き、マウスの右ボタンをクリックします(「右クリック」という)。現れるメニューから「プロパティ」をクリックします(図3)。
プロパティ画面が開きます。「[スタート]メニュー」が選ばれているので、「クラシック[スタート]メニュー」をチェックして、「OK」をクリックします(図4)。
これで「スタート」ボタンをクリックし、開いた「スタート」メニューで「プログラム」をクリックすると、XPのときと同じようにインストールしてあるソフトがすべて表示され、探しやすくなります(図5)。
 |

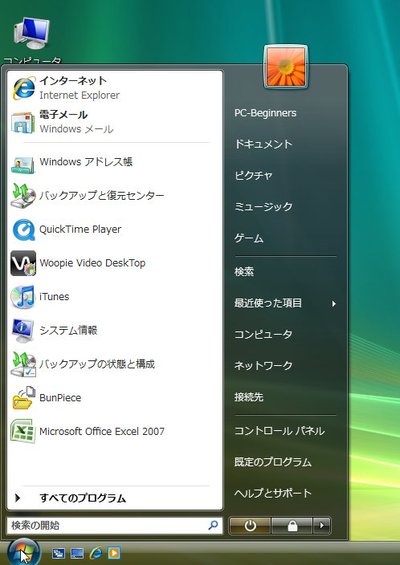
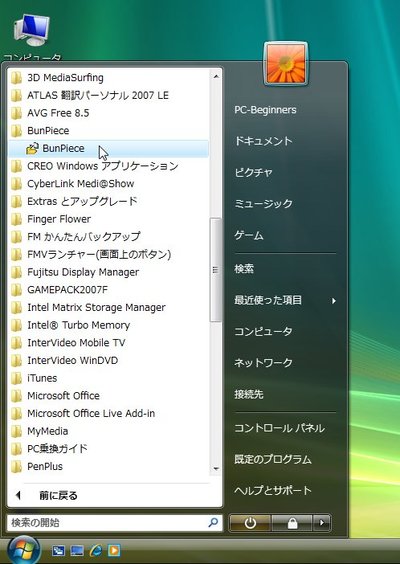

![図4 「タスクバーと[スタート]メニューのプロパティ」画面が表示されるので、「クラシック[スタート]メニュー」をチェックし、「OK」をクリック。](thumb_400_4_px400.jpg)