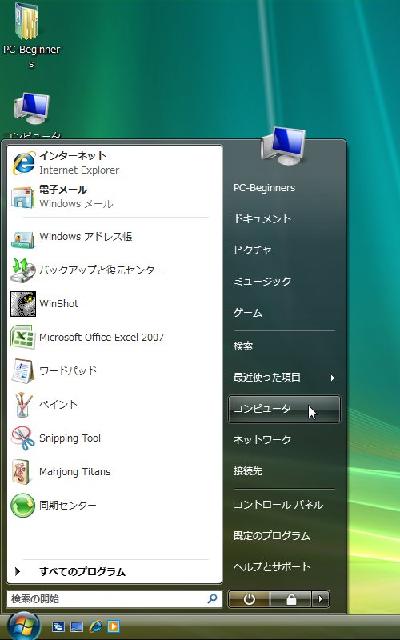ウィンドウズ ビスタを搭載したパソコンを使っていたら、以前より処理が遅くなった気がする――。こんなときは「ディスクのクリーンアップ」を試してみましょう。
ビスタは、作業用の一時的なファイルやごみ箱に捨てたファイルをハードディスクにため込みます。これらが増えてくると、ハードディスクの空き容量が減って、パソコンの動作が遅くなってしまいます。無駄なファイルは、パソコンの大敵なのです。「ディスクのクリーンアップ」を使うと、無駄なファイルを削除できます。
そのためには、まず「スタート」メニューで「コンピュータ」をクリック(図1)。「コンピュータ」が開くので、ビスタが入っているハードディスクドライブ(通常はC:)を右クリックし、現れたメニューで「プロパティ」をクリック(図2)。
ドライブのプロパティ画面が開くので、「ディスクのクリーンアップ」をクリック(図3)。1台のビスタを複数のユーザーで使っているときは、図4の表示が出るので、通常は「自分のファイルのみ」をクリック。すると、「ディスククリーンアップ」の準備が始まります(図5)。
「ディスククリーンアップ」画面が開いたら、「削除するファイル」欄では、「Temporary Internet Files(インターネット用の一時ファイル)」など、不必要と判断できるファイルにチェックを付け、「OK」をクリック(図6)。確認画面では「ファイルの削除」をクリックすると(図7)、「ディスククリーンアップが行われます(図8)。
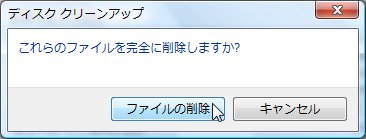
無駄なファイルが削除され、空き領域が増えています(図9)。パソコンの動作を良好に保つには、定期的に無駄なファイルを削除するといったメンテナンスが大切です。
 |