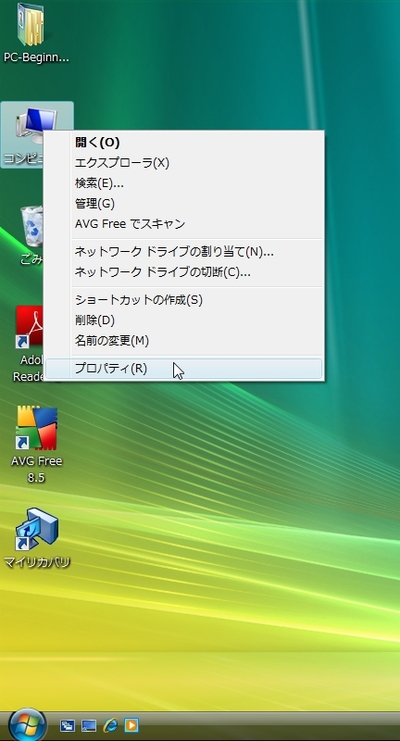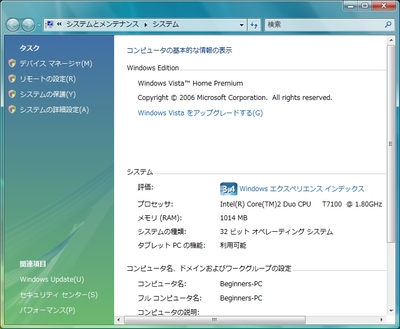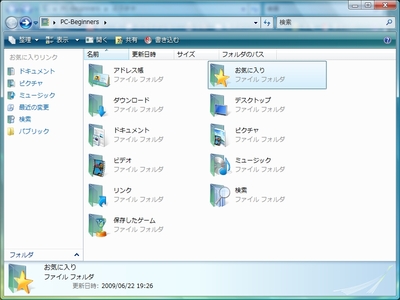ビスタ パソコンでは、ハードディスクなどの周辺機器や、デジカメ写真などのファイルの情報を調べるときには「プロパティ」と呼ばれる「属性情報」を表示する画面を開きます。実際、ハードディスクのプロパティでは空き容量が確認できるほか、ディスクをメンテナンスする機能を呼び出せます(図1)。デジタルカメラで撮影した写真なら、撮影日時や撮影状況の詳細情報も確認できます。
一般的にプロパティは、アイコンを右クリックして表示されるメニューで「プロパティ」を選ぶと(図2)、開くことができます(図3)。ただ、いくつものファイルのプロパティを確認するときは、この方法では面倒です。キーボードを使った操作をしてみましょう。
それには、まずプロパティを表示したいアイコンをマウスで選びます。次に「Alt」キーを押しながら、「Enter」キーを押してみましょう。これで「プロパティ」画面が開きます(図4)。
なお、アイコンを選んで「Enter」キーだけを押すと、「選んだものを開く」になります。つまり、ダブルクリックと同じで、ファイルやフォルダが開きます。
 |