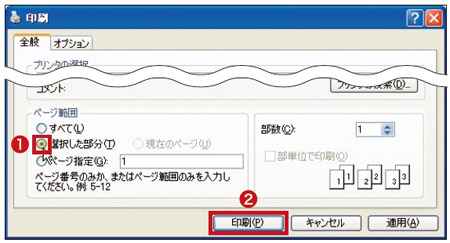「不要なところまで印刷された」「きれいに印刷できない」。プリンターから出てきた印刷物を見てガッカリした覚えは誰にでもあるはず。実は、失敗を防ぐ極意は印刷前のちょっとした準備や工夫にあります!
1、インクや用紙を無駄遣いしてしまう
印刷の思わぬ失敗といえば、用紙に収まらなかったり、必要のないページが大量にプリントされたり……といったケースでしょう。印刷ミスしてからでは遅いので、事前の確認や設定で防ぎましょう。基本的な予防法は、いきなり印刷せずに「プレビュー」を確認すること。さらに下で紹介した二つの解決法を押さえれば万全。インクや用紙の無駄遣いがなくなります。
■不要なページまで印刷された!
【ズバリ解決】 必要な部分だけ印刷する
不要なページまで印刷してしまう場合は、印刷時に必要なページを指定すれば避けられます(図1、図2)。ページの番号はプレビューで確認しましょう(次ページ「これで予防」参照)。なお、ソフトによってページを指定する画面は多少異なります。また、ホームページや文書の必要な部分を抜き出して、印刷することもできます(図3、図4)。
必要なページを指定して印刷
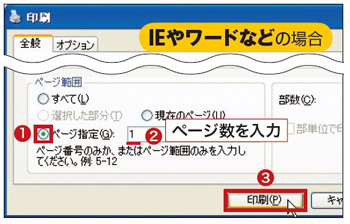 プレビューで確認)を入力し(2)、「印刷」(3)。">
プレビューで確認)を入力し(2)、「印刷」(3)。">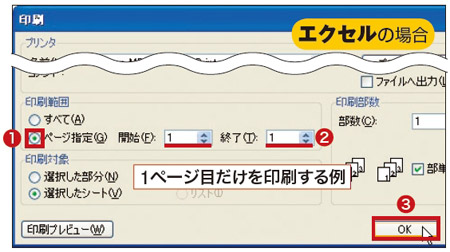
範囲を指定して印刷
![図3 ホームページの一部の文字を印刷したいときは、その範囲をドラグして選択し(1)、「ファイル」→「印刷」とクリック(2)。[注1]](3_spx500.jpg)