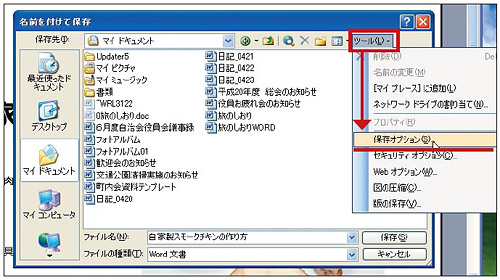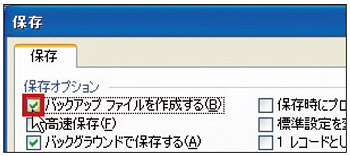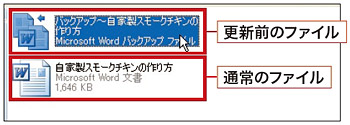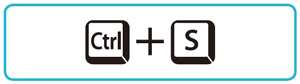WordやExcelを使う上で必ず付いて回るのが、「文書がなくなった!」「操作や入力がうまくできない!」などの失敗。ここでは、WordとExcel共通の失敗と、それぞれにありがちなミスを一気に解消する知恵を紹介します。
WordとExcel共通編
1、大事なファイルを消してしまった!
WordやExcelのファイルをうっかり消してしまった──こんなとき、ファイルをバックアップしていなければ致命的。しかしあきらめずに、復元ソフトを試してみましょう。一時的に保存されたファイルから、元の文書を取り戻せる可能性があります(図1、図2)。また、WordやExcelには自動的にバックアップをする機能もあります(図3~図5)。この機能を使ったり、こまめに保存したりして(図6)、失敗を未然に防ぐことが大切です。
【ズバリ解決】 フリーソフトを使って復元!
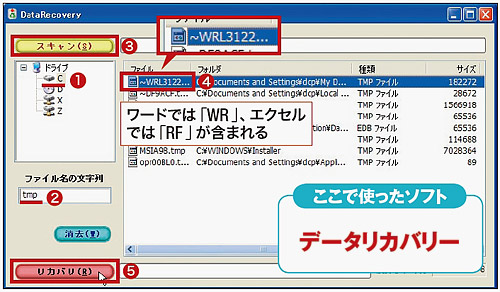
データリカバリー」で復元を試みるには、「C」をクリックし(1)、「ファイル名の文字列」欄に半角で「tmp」と入力して(2)、「スキャン」(3)。表示された一覧の中で、「~WR(英数字).tmp」というファイルが、Wordの一時保存ファイル。これを選んで(4)、「リカバリ」(5)。次の画面で復元するファイルの保存先を選ぶ。">
図1 「
データリカバリー」で復元を試みるには、「C」をクリックし(1)、「ファイル名の文字列」欄に半角で「tmp」と入力して(2)、「スキャン」(3)。表示された一覧の中で、「~WR(英数字).tmp」というファイルが、Wordの一時保存ファイル。これを選んで(4)、「リカバリ」(5)。次の画面で復元するファイルの保存先を選ぶ。
図2 復元されたファイルの拡張子は「tmp」(上図)。ファイル名をクリックして拡張子を「doc」に変える(下図)。Wordのアイコンに変わったら、ダブルクリックして開こう。[注1]
[注1]一時保存されるタイミングによっては、完全に復元されない場合もあります。
【これで予防】 自動でバックアップする設定に
図3 ファイルを保存するとき、上の画面で「ツール」→「保存オプション」(Excelでは「全般オプション」)とクリック。
図4 「バックアップファイルを作成する」にチェックを付け、「OK」をクリック。図3に戻ったら「保存」をクリックする。
図5 ファイルと同じ場所に、「バックアップ~」と付いたファイルが作られる。これが、更新前の内容が自動的に保存されたファイル。
図6 「Ctrl」キーを押しながら「S」キーを押せば、「上書き保存」のショートカットキー。こまめに押して保存しておけば、大切なデータを守れる。
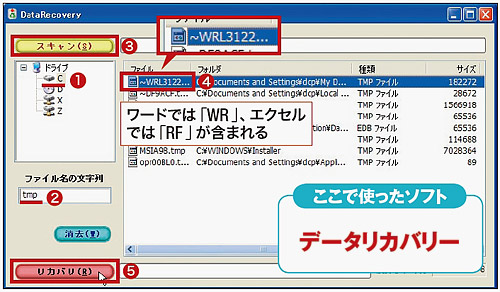 データリカバリー」で復元を試みるには、「C」をクリックし(1)、「ファイル名の文字列」欄に半角で「tmp」と入力して(2)、「スキャン」(3)。表示された一覧の中で、「~WR(英数字).tmp」というファイルが、Wordの一時保存ファイル。これを選んで(4)、「リカバリ」(5)。次の画面で復元するファイルの保存先を選ぶ。">
データリカバリー」で復元を試みるには、「C」をクリックし(1)、「ファイル名の文字列」欄に半角で「tmp」と入力して(2)、「スキャン」(3)。表示された一覧の中で、「~WR(英数字).tmp」というファイルが、Wordの一時保存ファイル。これを選んで(4)、「リカバリ」(5)。次の画面で復元するファイルの保存先を選ぶ。">![図2 復元されたファイルの拡張子は「tmp」(上図)。ファイル名をクリックして拡張子を「doc」に変える(下図)。Wordのアイコンに変わったら、ダブルクリックして開こう。[注1]](2_spx250.jpg)