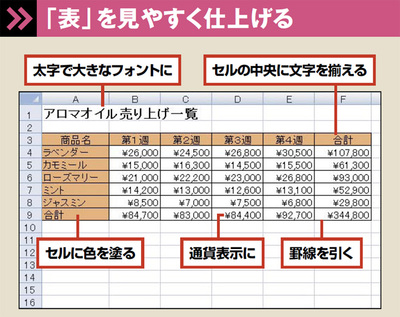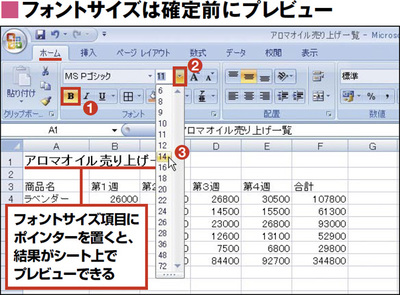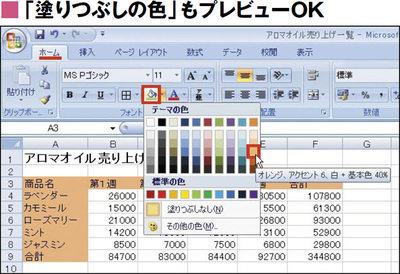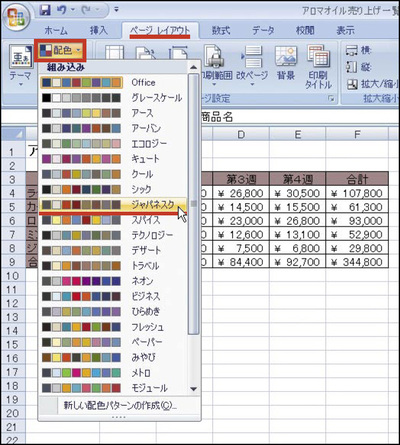基本の「表」作りから始めよう(図1)。作業の舞台は「ホーム」タブだ。Excelの起動時に表示されるこのタブには、よく使われる機能が集められている。
図1 Excel 2007では、フォントサイズや「¥」記号、罫線など、よく使う書式を設定するためのボタンが「ホーム」タブに集約されている
[画像のクリックで拡大表示]
「太字」「フォントサイズ」「塗りつぶしの色」は、「ホーム」タブの「フォント」グループで指定できる(図2、図3)。このとき、2007の便利さを実感できるのが、「リアルタイムプレビュー」だ。「フォントサイズ」などのメニュー項目にマウスポインターを置くだけで、シート上で仕上がりを確認できる。また、「塗りつぶしの色」ボタンなどの配色パターンは、「ページレイアウト」タブの「配色」ボタンで変更可能だ(図4)。「配置」「通貨スタイル」「罫線」も、「ホーム」タブにボタンが用意してある(図5~図7)。
図2 文字の書式を指定するには、「ホーム」タブの「フォント」グループのボタンを使う。「太字」ボタンなどは旧版の「書式設定」ツールバーと同じ(1)。「フォントサイズ」は確定前にシート上でプレビューできて便利だ(2)(3)
[画像のクリックで拡大表示]
図3 セルの色を塗るには、対象のセルを選択後、「塗りつぶしの色」ボタンを押す。「テーマの色」上にマウスポインターを置くと、色がシート上でプレビューできる
[画像のクリックで拡大表示]
「テーマの色」は変更可能
図4 「塗りつぶしの色」などで使う「テーマの色」は多様なパターンが用意されている。「ページレイアウト」タブの「配色」ボタンから選択できる
[画像のクリックで拡大表示]