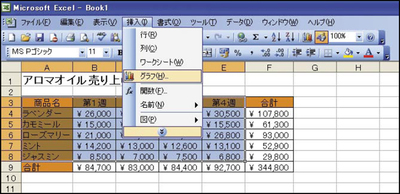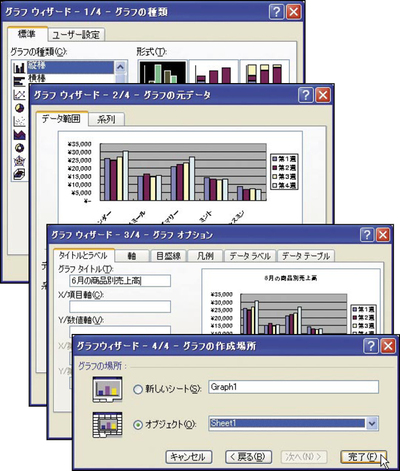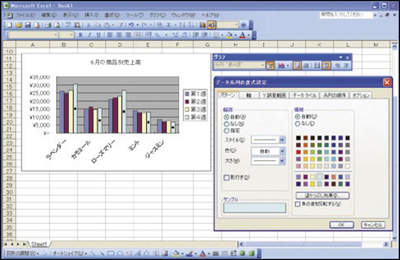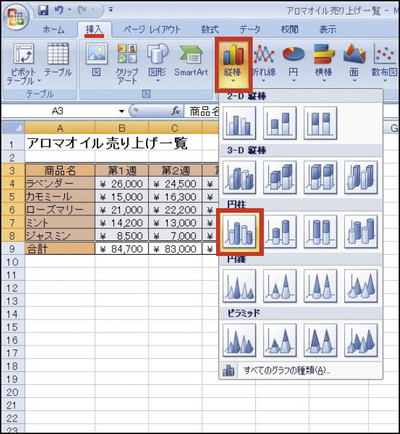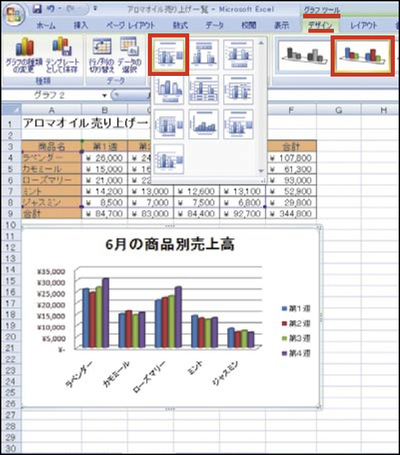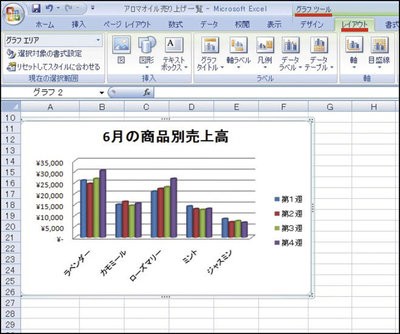10年ぶりの大変身を遂げたExcel 2007。新機能に期待する半面、旧版Excelとの違いに戸惑いを覚えた人も多いだろう。
しかし、怖がる必要はない。変更点の勘所さえ押さえれば、お馴染みの便利機能は健在だし、新機能はいつもの作業をグンと楽にしてくれる。今回は「作表」「データ整理」「ピボットテーブル」「グラフ」「作図」という5場面で作業しながら、Excel 2007の操作のコツを身につけよう。
設定画面から「リボン」へ、各種指定の舞台が変わった
どこが変わったのか、グラフを作ってみるとよくわかる。前バージョンのExcel 2003では、ツールバーのメニューから設定画面を呼び出し、ウィザードに従って指定していた(図1~図3)。対してExcel 2007では、画面上部のボタンを選ぶと、グラフがすぐに出来上がり、以降も画面上部の専用ボタンで手早く指定ができる(図4~図6)。
Excel 2003
図1 従来版「Excel 2003」の設定の基本は、ツールバーでメニューを選び、設定画面を呼び出すこと。グラフの作成は、「挿入」メニューから「グラフ」を選ぶ
[画像のクリックで拡大表示]
図2 開く設定画面で各種設定を行う。グラフ作成の場合は、4つの「グラフウィザード」画面の指示に従って設定していくと、基本のグラフが出来上がる
[画像のクリックで拡大表示]
図3 基本のグラフに修正を加えるには、「グラフ」ツールバーや画面下部の「図形描画」ツールバーから設定画面を呼び出す。操作の軸は「設定画面」にある
[画像のクリックで拡大表示]
Excel 2007
図4 Excel 2007の設定項目は画面上部の「リボン」に集約されている。グラフは、「挿入」タブの「グラフ」グループから選ぶ
[画像のクリックで拡大表示]
図5 基本のグラフは自動作成される。リボンには「グラフツール」が用意され、「デザイン」タブのボタンでデザイン変更などが簡単にできる
[画像のクリックで拡大表示]
図6 「グラフツール」の「レイアウト」タブを開くと、グラフの構成要素を個々に設定できる。すべての操作が「リボン」にすっきり集約されている
[画像のクリックで拡大表示]