メールのやり取りは相手がいるだけに、送ったはずのメールが届かない、メールが送れないといった失敗は避けたいものです。特に怖いのは、受け取った大切なメールをなくしてしまうことです。でも、ほんのちょっと工夫するだけで、こんな失敗を未然に防ぐことができます。
送受信編
1、ファイルを送ったが、相手に届かない
添付ファイル付きのメールが相手に届かない──。メールアドレスは正しくても、添付したファイルの容量が大きいと、相手が受け取れないことがあります。2~3MBを目安にしましょう(図1、図2)。写真を送るときは、画像のサイズを縮小する手もあります(図3、図4)。また、複数回に分けて送るのが面倒なら、転送サービスを使うのがお勧めです(図5)。

【ズバリ解決】 添付ファイルは2~3MBが目安
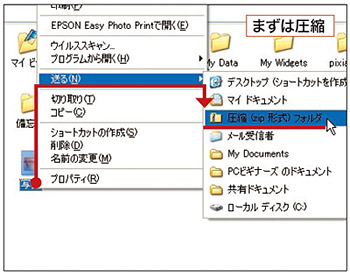
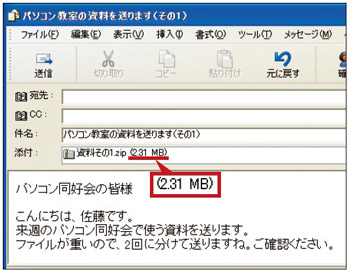
【ズバリ解決】 写真をサッと見てもらうならサイズを縮小して送る
![図3 通常のデジカメ写真は、既に圧縮済みのJPEG形式で保存されているため、圧縮の効果が低い。圧縮する代わりにサイズを縮小して送るのも手だ[注]。まず、(1、2)のように操作する。](4_spx350.jpg)
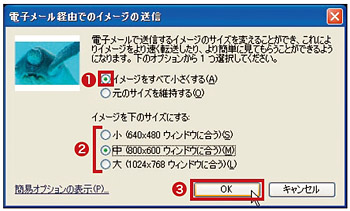
【ズバリ解決】 大容量のまま送るなら転送サービスを使う
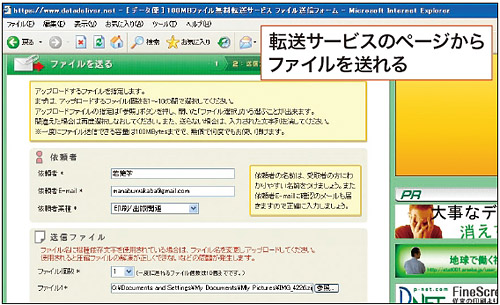
無料のファイル転送サービス
●データ便 登録なしで、100MBまでのファイルを送れる。
●宅ふぁいる便 登録すれば、100MBまでのファイルを送れる。
「データ便」などのファイル転送サービスを利用すれば、大容量のファイルを送ることができる。メールをもらった相手は、メールに記されたリンクをクリックして転送サービスのページを開き、そこからファイルをダウンロードして受け取る。





















































