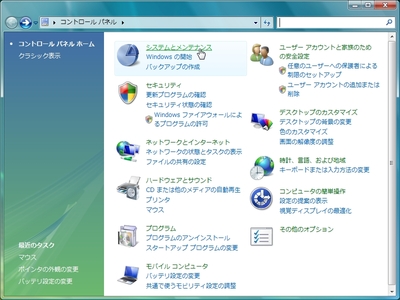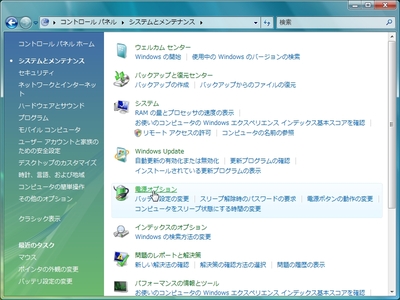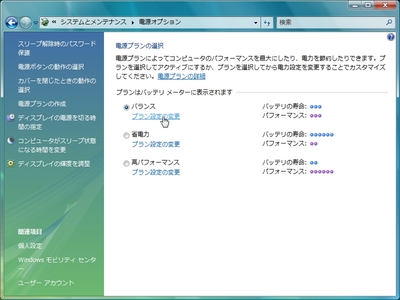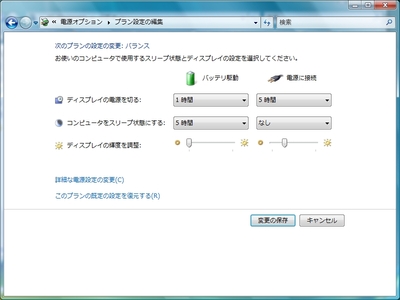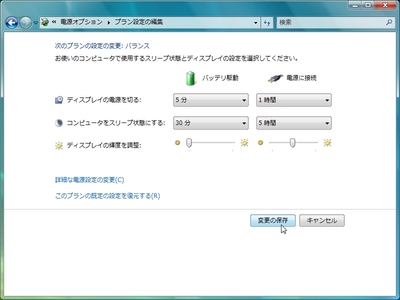突然の来客で、パソコンを使ったまま放っておいた……。一定時間が経てば、省電力機能が働きますが、それまでパソコンが動きっぱなしだと、電気代がもったいないですね。ウィンドウズ ビスタでは、ディスプレイの電源を自動で切ったり、スリープ状態に入ったりして電気を節約する「電源オプション」があらかじめ設定されていますが、地球温暖化対策が叫ばれる昨今、電気代をさらに節約するためにも、短時間で省電力機能が働くように設定を変更してみましょう。
まず「スタート」から「コントロールパネル」を開きます。ここで「システムとメンテナンス」をクリックします(図1)。開いた画面で「電源オプション」をクリックします(図2)。
すると「電源オプション」画面が開くので、「電源プランの選択」でチェックがあるプランの「プラン設定の変更」をクリックします(図3)。「プラン設定の編集」画面が開くので、ノートパソコンをお使いなら、バッテリーで動かしている「バッテリ駆動」や、AC電源に接続して動かしている「電源に接続」という使い方に合わせて、省電力の設定を変更できます(図4)。
例えば、「バッテリ駆動」のときは思い切って省エネに設定し、「電源に接続」のときはほどほどに設定するということができます(図5)。設定が済んだら、「変更の保存」をクリックします。後は、「コントロール」パネルを閉じておきます。
これで、パソコンを使わないまま設定した時間が過ぎると、ディスプレイの電源が自動で切れ、さらに時間が経つと、スリープ状態になります。再度パソコンを使うとき、どれかキーを押したりマウスをクリックしたりすると、ディスプレイの電源が入ります。スリープ状態から元の状態に復帰するには、電源ボタンを押します。
 |