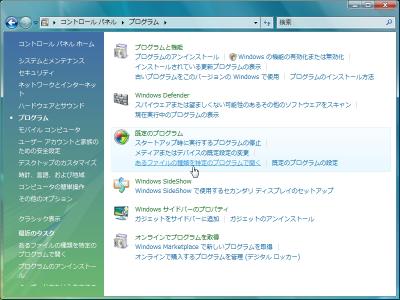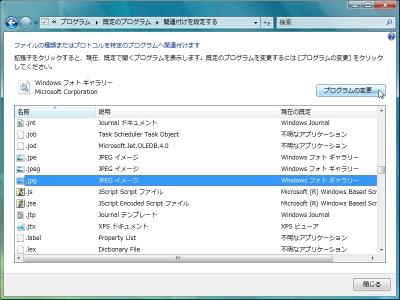USBメモリーなどで受け取ったファイルをダブルクリックして開いたら、使ったことのないソフトが起動してしまった――。こんな経験はありませんか。
使い慣れないソフトでは、作業も上手にこなせません。「ウィンドウズ ビスタ」では、ダブルクリックして起動するソフトを、ファイル形式ごとに設定し直すことができます。
まず、「スタート」→「コントロールパネル」とクリック。コントロールパネルが開いたら、「プログラム」をクリック(図1)。「既定のプログラム」欄で「あるファイルの種類を特定のプログラムで開く」をクリック(図2)。
「ファイルの種類またはプロトコルを特定のプログラムへ関連付けます」画面が開きます。ウィンドウズでは拡張子によって、ダブルクリックで開くソフトが決められています。起動するソフトを変更したい拡張子をここでクリックして、「プログラムの変更」ボタンをクリックします(図3)。ここでは拡張子「.jpg」を選びました。
「ファイルを開くプログラムの選択」画面が開くので、使いたいソフト(ここではマイクロソフト・オフィスの「Picture Manager」)をクリックしたら、「OK」をクリック(図4)。図3の画面に戻るので、「閉じる」をクリック。「コントロールパネル」に戻るので、画面に右上隅の赤い「×」(「閉じる」ボタン)をクリックして設定を終了します。
次回からは、受け取ったファイル(ここでは拡張子が「.jpg」のファイル)をダブルクリックすると、マイクロソフト・オフィスの「Picture Manager」が開くようになります(図5)。元に戻すときは、上記の手順で、元のプログラムを選びましょう。
 |