図1のように、文書の中で項目名などをそろえたいときは、スペースキーではなく、文字をきれいにそろえるための「タブ」という機能を使います。簡単なのは、キーボードの「Tab」キーを使う方法です。項目の先頭を手早くそろえられます(図2)。
 図1 項目ごとにスペースキーを何回か押し、項目の先頭をそろえて見やすくしようとしたが、スペースの数を調整してもうまくそろわないことがある。">
図1 項目ごとにスペースキーを何回か押し、項目の先頭をそろえて見やすくしようとしたが、スペースの数を調整してもうまくそろわないことがある。">
 図2 「Tab」キーを押すと先頭がそろう。図の「→」印は「Tab」キーで入れたタブのマーク。図1の「□」または「・」は、スペースキーで入れた空白を示すマーク。">
図2 「Tab」キーを押すと先頭がそろう。図の「→」印は「Tab」キーで入れたタブのマーク。図1の「□」または「・」は、スペースキーで入れた空白を示すマーク。">様々な「タブ」を使って好きな位置にそろえられる
そろえ方を細かく指定することもできます。例えば「120円」を、「円」の位置でそろえるなら、画面の上にある「ルーラー」(白い目盛り)で「右揃えタブ」を指定します。小数点の位置でそろえる「小数点揃えタブ」もあります。
文章の中でそろえたい範囲を選んでから、ルーラーに印を付けると、その位置で項目がそろいます(図3~図5)。
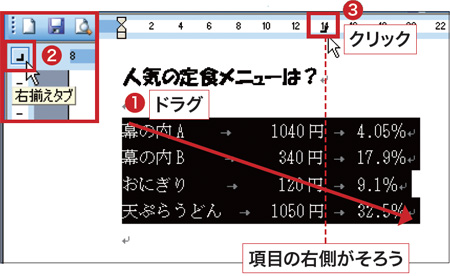 図3 そろえたい範囲をドラグ(1)。ルーラー(白い目盛り)の左端を2回クリックし、「右揃えタブ」を選ぶ(2)。ルーラー上の「14」をクリック(3)。価格の「円」がそろう。">
図3 そろえたい範囲をドラグ(1)。ルーラー(白い目盛り)の左端を2回クリックし、「右揃えタブ」を選ぶ(2)。ルーラー上の「14」をクリック(3)。価格の「円」がそろう。">
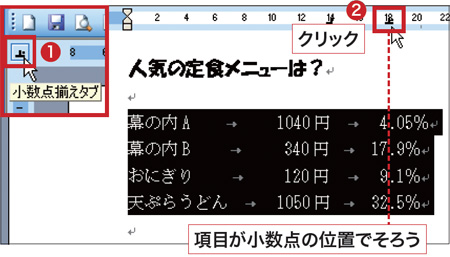 図4 ルーラーの左端をクリックし「小数点揃えタブ」を選ぶ(1)。ルーラー上の「18」をクリック(2)。得票率の小数点の位置がそろう。">
図4 ルーラーの左端をクリックし「小数点揃えタブ」を選ぶ(1)。ルーラー上の「18」をクリック(2)。得票率の小数点の位置がそろう。">
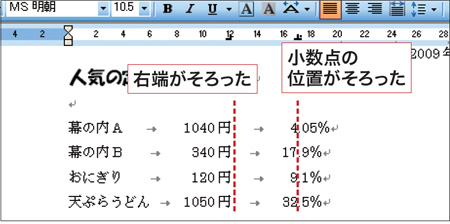 図5 1つ目の項目は右端でそろい、もう1つの項目は小数点の位置でそろった。">
図5 1つ目の項目は右端でそろい、もう1つの項目は小数点の位置でそろった。">

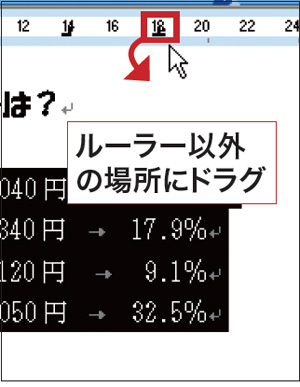 図6 「タブ」機能を設定してある範囲をドラグする。ルーラー上にあるタブのマークを、ルーラーの白い領域以外の場所にドラグすると、タブのマークが消えて設定を解除できる。">
図6 「タブ」機能を設定してある範囲をドラグする。ルーラー上にあるタブのマークを、ルーラーの白い領域以外の場所にドラグすると、タブのマークが消えて設定を解除できる。">
| 「Tab 」キーを1回押しても先頭がそろわないときは |
|
「Tab」キーを1回押してもそろわないときは、何回か押します。項目の長さがばらばらなときは、1番長い項目に合わせて「Tab」キーを押して調節しましょう。
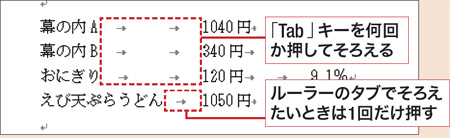 図A 「Tab」キーを何回か押すとそろう。ただし、図3、図4のようにルーラーを使ってタブ機能を使用するときは、「Tab」キーで区切るのは1回だけにする。"> 図A 「Tab」キーを何回か押すとそろう。ただし、図3、図4のようにルーラーを使ってタブ機能を使用するときは、「Tab」キーで区切るのは1回だけにする。">図A 「Tab」キーを何回か押すとそろう。ただし、図3、図4のようにルーラーを使ってタブ機能を使用するときは、「Tab」キーで区切るのは1回だけにする。 |





















































