一度作った表に、後から行を追加することは多いもの。基本は、図1のように行番号を右クリックして「挿入」を選んで追加します。でも、この方法では1行ずつしか入れられず、何行も入れたいときは面倒です。
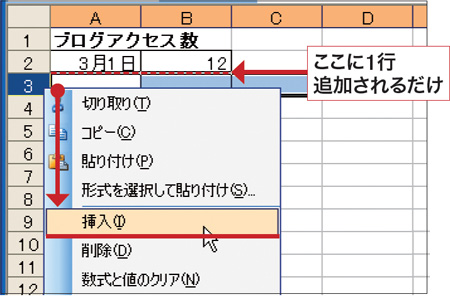 図1 後から行を挿入するには、行番号を右クリックし「挿入」を選ぶと簡単。しかし、この方法では1行しか挿入することができない。数行を挿入したいとき、何度も操作を繰り返すのは面倒だ。">
図1 後から行を挿入するには、行番号を右クリックし「挿入」を選ぶと簡単。しかし、この方法では1行しか挿入することができない。数行を挿入したいとき、何度も操作を繰り返すのは面倒だ。">そんなときは、まとめて複数の行を挿入しましょう。手順はとても簡単。追加したい行数分の行番号をドラグして選択してから、右クリックして挿入するだけです(図2~図4)。
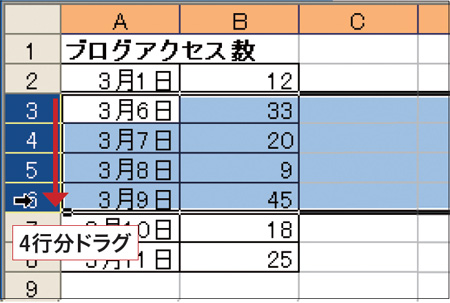 図2 挿入したい行数と同じ数の行番号をドラグ。4行挿入するには4行分をドラグ(ここでは「3」から「6」まで)。">
図2 挿入したい行数と同じ数の行番号をドラグ。4行挿入するには4行分をドラグ(ここでは「3」から「6」まで)。">
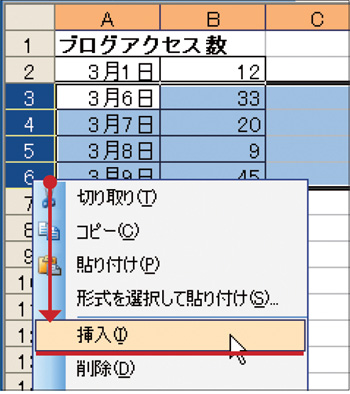 図3 行番号の「3」から「6」までが青く選択されている状態で、右クリックし「挿入」をクリックする。">
図3 行番号の「3」から「6」までが青く選択されている状態で、右クリックし「挿入」をクリックする。">
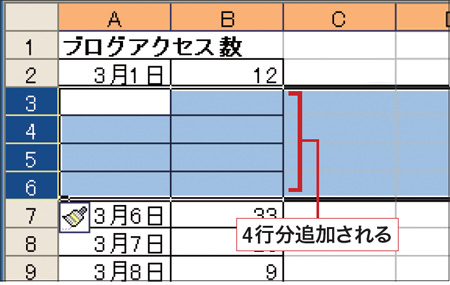 図4 ドラグした行番号「3」から「6」の位置に、一気に4行分を挿入できた。">
図4 ドラグした行番号「3」から「6」の位置に、一気に4行分を挿入できた。">なお、1行おきに行を挿入することも一気にできます。まず、入れたい個所の先頭の行番号をクリックし、後は「Ctrl」キーを押しながら行番号を1つずつクリック。その後、先ほどと同じように挿入します(図5)。

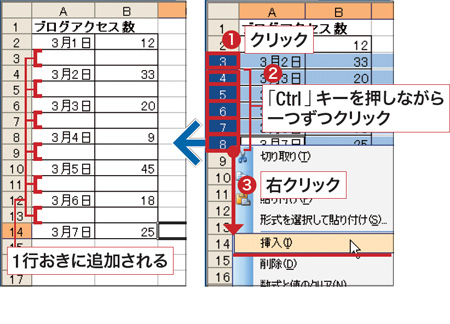 図5 行番号「3」をクリック(1)。次に「Ctrl」キーを押しながら「4」から「8」の行番号を1つずつクリック(2)。右クリックして「挿入」を選ぶと、1行おきに6行まとめて挿入できる(左)。">
図5 行番号「3」をクリック(1)。次に「Ctrl」キーを押しながら「4」から「8」の行番号を1つずつクリック(2)。右クリックして「挿入」を選ぶと、1行おきに6行まとめて挿入できる(左)。">




















































