住所録を作るとき、ファイルを回覧して、直接本人に入力してもらうことはありませんか?
人によって入力するルールが違うと、「郵便番号」欄などに全角と半角の文字が混在してしまうことがあります(図1)。
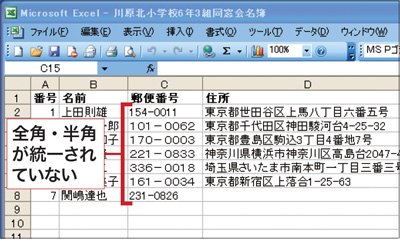 図1 郵便番号に全角数字と半角数字が混在したり、住所の書き方が人によって違ったりと、扱いづらい名簿になってしまった。">
図1 郵便番号に全角数字と半角数字が混在したり、住所の書き方が人によって違ったりと、扱いづらい名簿になってしまった。">書き方を統一してもらうには、「入力規則」を使うと便利。この機能を使うと、入力欄に合わせて日本語入力のオン/オフが自動的に切り替わります。
郵便番号の入るC列を半角で入力してもらうなら、まずC列をクリックして選択します。次にメニューバーで「データ」→「入力規則」とクリックし、現れた画面で「日本語入力」欄を「オフ(英語モード)」にします(図2~図4)。
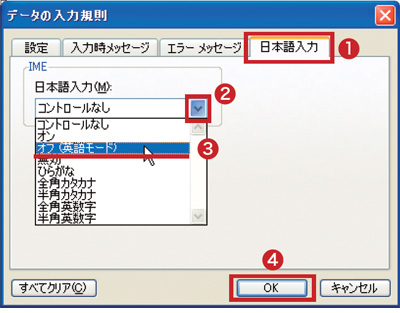 図3 「データの入力規則」画面で「日本語入力」をクリック(1)。「IME」欄の「日本語入力」の「∨」をクリックし(2)、メニューで「オフ(英語モード)」をクリック(3)。「OK」をクリックして画面を閉じる(4)。同様にして、次の「住所」欄は、日本語入力を「オン」にしておこう。">
図3 「データの入力規則」画面で「日本語入力」をクリック(1)。「IME」欄の「日本語入力」の「∨」をクリックし(2)、メニューで「オフ(英語モード)」をクリック(3)。「OK」をクリックして画面を閉じる(4)。同様にして、次の「住所」欄は、日本語入力を「オン」にしておこう。">
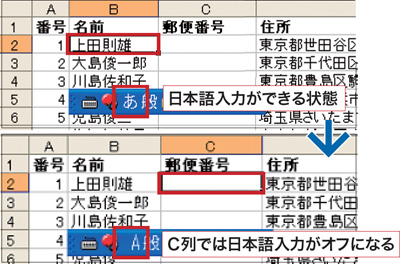 図4 名前を入力した後で、「郵便番号」のセルをクリックすると、自動的に日本語入力がオフになる。">
図4 名前を入力した後で、「郵便番号」のセルをクリックすると、自動的に日本語入力がオフになる。">
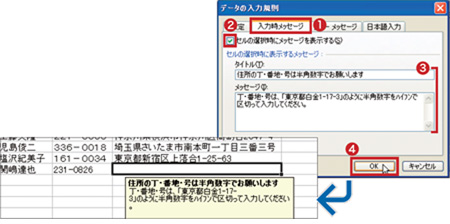 図5 D列をクリックして、メニューから「データ」→「入力規則」とクリック。現れた画面で「入力時メッセージ」をクリック(1)。「セルの選択時にメッセージを表示する」にチェックを付け(2)、「セルの選択時に表示するメッセージ」に文章を入力し(3)、「OK」(4)。D列のセルを選ぶと、下の画面のようにメッセージが表示される。">
図5 D列をクリックして、メニューから「データ」→「入力規則」とクリック。現れた画面で「入力時メッセージ」をクリック(1)。「セルの選択時にメッセージを表示する」にチェックを付け(2)、「セルの選択時に表示するメッセージ」に文章を入力し(3)、「OK」(4)。D列のセルを選ぶと、下の画面のようにメッセージが表示される。">
| 全角の英数字を半角に変換するには? |
|
「ASC」という関数を使うと、既に全角で入力されてしまった数字をまとめて半角に変換できます。1つのセルに数式を入力したら(図A)、残りのセルは数式をコピーすればOKです(図B)。
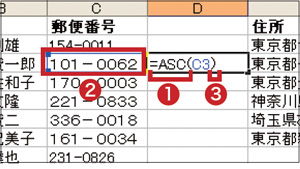 図A 変換後の半角文字を入れるための列(D列)を挿入。D3セルに「=ASC(」と半角で入力し(1)、C3セルをクリック(2)。半角の「)」を入力し(3)、「Enter」キーを押す。"> 図A 変換後の半角文字を入れるための列(D列)を挿入。D3セルに「=ASC(」と半角で入力し(1)、C3セルをクリック(2)。半角の「)」を入力し(3)、「Enter」キーを押す。">図A 変換後の半角文字を入れるための列(D列)を挿入。D3セルに「=ASC(」と半角で入力し(1)、C3セルをクリック(2)。半角の「)」を入力し(3)、「Enter」キーを押す。
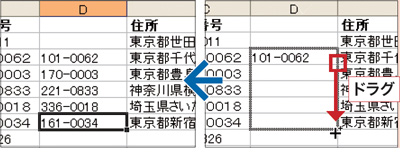 図B 残りのセルは、オートフィル機能でD3セルの数式をコピーする。ただ、C列を削除するとD列の中身も消えるので、次の作業をしてから削除する。それにはD列をコピーしてから、メニューで「編集」→「形式を選択して貼り付け」をクリック。現れた画面の「貼り付け」欄で「値」にチェックを付け、「OK」。"> 図B 残りのセルは、オートフィル機能でD3セルの数式をコピーする。ただ、C列を削除するとD列の中身も消えるので、次の作業をしてから削除する。それにはD列をコピーしてから、メニューで「編集」→「形式を選択して貼り付け」をクリック。現れた画面の「貼り付け」欄で「値」にチェックを付け、「OK」。">図B 残りのセルは、オートフィル機能でD3セルの数式をコピーする。ただ、C列を削除するとD列の中身も消えるので、次の作業をしてから削除する。それにはD列をコピーしてから、メニューで「編集」→「形式を選択して貼り付け」をクリック。現れた画面の「貼り付け」欄で「値」にチェックを付け、「OK」。 |

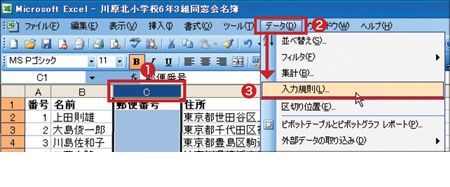 図2 C列をクリック(1)。次にメニューバーで「データ」(2)→「入力規則」(3)とクリック。">
図2 C列をクリック(1)。次にメニューバーで「データ」(2)→「入力規則」(3)とクリック。">



















































