家計簿やスコア表などの集計表は、一度作ったものを基にして使い回すと便利です。再利用するには、過去に入力したデータを消しますが、うっかり集計に使う数式まで消してしまう失敗がよくあります(図1)。
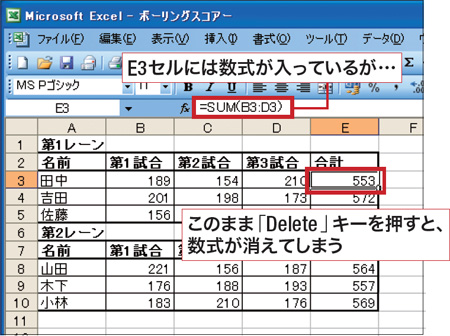 図1 スコア表に入力したデータを消して、再利用したい。せっかく作った計算式(ここでは「合計」セルの数式)は消したくないが、数式以外のセルだけを一つひとつ消すのは面倒だ。">
図1 スコア表に入力したデータを消して、再利用したい。せっかく作った計算式(ここでは「合計」セルの数式)は消したくないが、数式以外のセルだけを一つひとつ消すのは面倒だ。">こんなときは「ジャンプ」という機能で、条件を指定してセルを選びます。”数値が入ったセルだけ”を選べば、数式を消してしまうことはありません。
まず、「ジャンプ」の画面を開いたら、「セル選択」をクリックします(図2)。次に「定数」「数値」を選ぶように設定します(図3)。すると、図4のように数値を入力しているセルだけが自動的に選ばれるので、「Delete」キーを押しましょう(図5)。
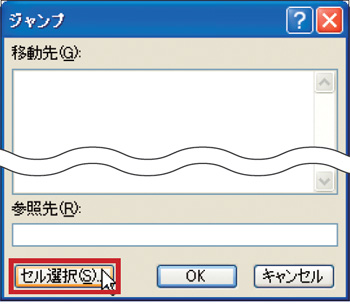 図2 メニューバーで「編集」→「ジャンプ」とクリック。「ジャンプ」画面で、「セル選択」をクリック。">
図2 メニューバーで「編集」→「ジャンプ」とクリック。「ジャンプ」画面で、「セル選択」をクリック。">
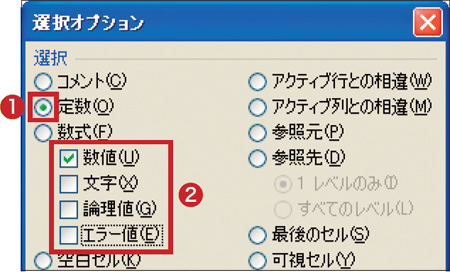 図3 「選択オプション」画面で、「定数」に「・」を付ける(1)。「文字」「論理値」「エラー値」のチェックを外し、「数値」にだけチェックが入った状態にする(2)。「OK」をクリック。">
図3 「選択オプション」画面で、「定数」に「・」を付ける(1)。「文字」「論理値」「エラー値」のチェックを外し、「数値」にだけチェックが入った状態にする(2)。「OK」をクリック。">
| 何も入力されていないセルだけを自動で選んでまとめて入力 |
|
「ジャンプ」機能を使えば、データが入っていないセルだけを選んで入力できます(図A)。セルが選ばれた状態でそのまま文字を入力し、「Ctrl」キーを押しながら「Enter」キーを押します(図B)。
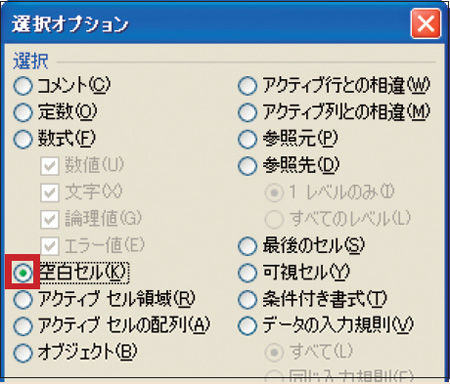 図A 図2の手順で「選択オプション」画面を表示し、「空白セル」に「・」を付け、「OK」をクリック。"> 図A 図2の手順で「選択オプション」画面を表示し、「空白セル」に「・」を付け、「OK」をクリック。">図A 図2の手順で「選択オプション」画面を表示し、「空白セル」に「・」を付け、「OK」をクリック。
図B 何も入力されていないセルだけが選択される。その状態で入れたい文字(ここでは「棄権」)を入力し、「Ctrl」キーを押しながら「Enter」キーを押す。すると、選択されたセルすべてに「棄権」の文字が一度に入力される。 [画像のクリックで拡大表示] |

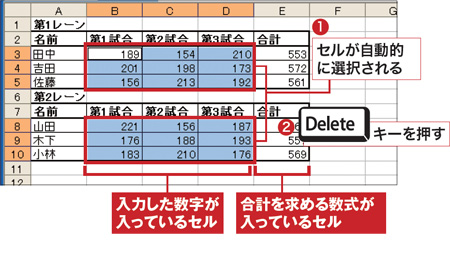 図4 入力した数字が入っているセル(ここでは、B3セルからD5セルと、B8セルからD10セル)が選択される(1)。キーボードの「Delete」キーを押す(2)。">
図4 入力した数字が入っているセル(ここでは、B3セルからD5セルと、B8セルからD10セル)が選択される(1)。キーボードの「Delete」キーを押す(2)。">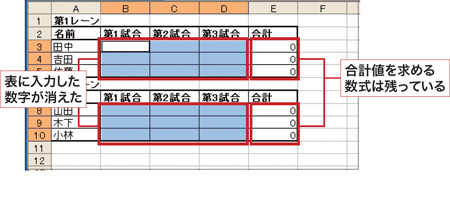 図5 数式や名前などを入力したセルの文字は残り、数値のみを消すことができた。">
図5 数式や名前などを入力したセルの文字は残り、数値のみを消すことができた。">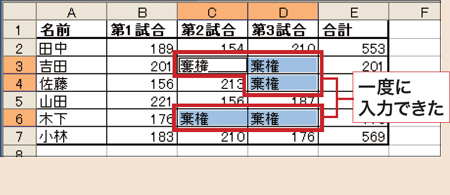 図B 何も入力されていないセルだけが選択される。その状態で入れたい文字(ここでは「棄権」)を入力し、「Ctrl」キーを押しながら「Enter」キーを押す。すると、選択されたセルすべてに「棄権」の文字が一度に入力される。">
図B 何も入力されていないセルだけが選択される。その状態で入れたい文字(ここでは「棄権」)を入力し、「Ctrl」キーを押しながら「Enter」キーを押す。すると、選択されたセルすべてに「棄権」の文字が一度に入力される。">



















































