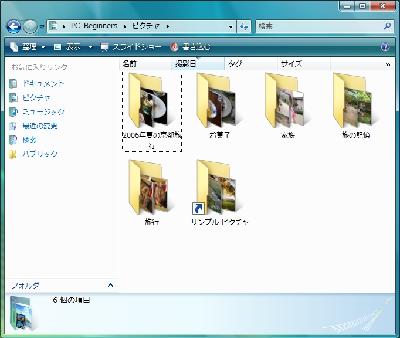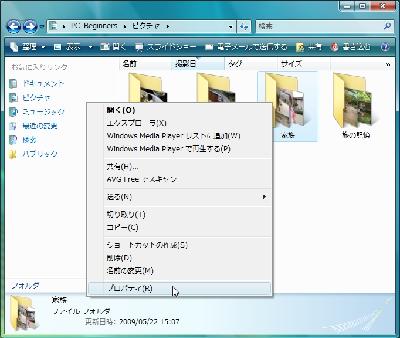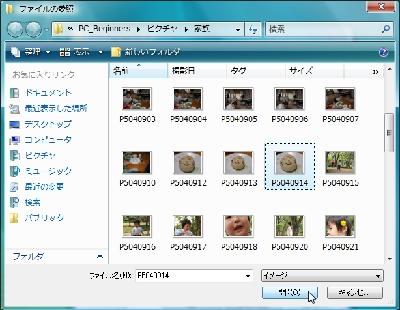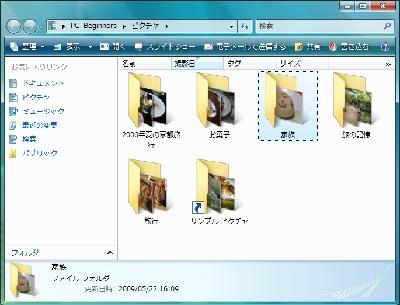ウィンドウズ ビスタでは、「ピクチャ」や「ビデオ」などのフォルダのなかに新しくフォルダを作成して写真や映像を保存すると、2枚の写真が新しい順に自動的に表示されます(図1)。
ただし、少し開いたバインダーから、半分ほど写真が見えるだけなので、内容がわかりにくいこともあります。そこで、どんな写真やビデオを保存したフォルダなのかすぐわかるように、自分で選んだ写真を1枚だけ表示するワザを紹介しましょう。
まず、フォルダを右クリックし、メニューから「プロパティ」をクリックします(図2)。するとフォルダの「プロパティ」画面が表示されるので、「カスタマイズ」をクリックし、「フォルダの画像」欄にある「ファイルの選択」をクリック(図3)。「ファイルの参照」画面で写真を選び、「開く」をクリックします。写真を選ぶときは、できるだけフォルダの中身にあった写真を選ぶとよいでしょう。「プロパティ」画面に戻るので、「OK」をクリックして設定は完了です(図4)。
これで、選んだ写真1枚がフォルダに表示されるようになりました(図5)。この設定は、写真を保存していない文書だけのフォルダでも、同様の操作で写真を表示できます。その場合は、ほかのフォルダに保存している写真を選びます。
元の表示に戻す場合は、図3の「プロパティ」画面で、「既定値に戻す」をクリックします。
 |