催し物などの案内状を作るとき、文字だけの文書では少し事務的になりますね(図1)。イラストや写真を入れる方法もありますが、もっと簡単に印象を変える方法があります。
 図1 案内状を作成したが、このままでは寂しい。色柄の罫線を加えて、明るい印象に変えたい。">
図1 案内状を作成したが、このままでは寂しい。色柄の罫線を加えて、明るい印象に変えたい。">それには、文書の周りを色柄の罫線で囲むことができる「ページ罫線」機能を使います(図2~図4)。例えば、映画の案内ならフィルム柄、リンゴ狩りならリンゴ柄など、文書の内容に合わせた色柄を選べば、それだけで華やかになります。
 図4 用紙を囲むように色柄の罫線が入り、楽しい雰囲気に変わった。">
図4 用紙を囲むように色柄の罫線が入り、楽しい雰囲気に変わった。">なお、加えた「ページ罫線」を消したい場合は、図2、図3の要領で「線種とページ罫線と網かけの設定」の「ページ罫線」画面を表示してから、「種類」欄で「罫線なし」を選びます。
 図5 図3で「オプション」をクリック。">
図5 図3で「オプション」をクリック。">
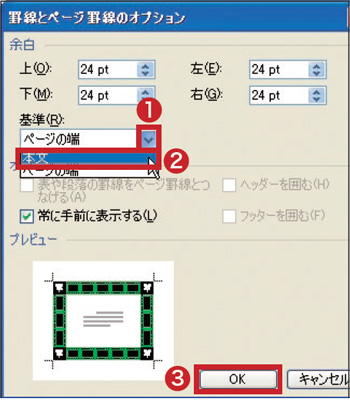 図6 「罫線とページ罫線のオプション」画面が開くので、「基準」欄の「∨」(1)、「本文」(2)、「OK」とクリック(3)。図3の画面に戻ったら、「OK」をクリック。これで文書内に罫線が入るので、印刷しても罫線が切れることはない。">
図6 「罫線とページ罫線のオプション」画面が開くので、「基準」欄の「∨」(1)、「本文」(2)、「OK」とクリック(3)。図3の画面に戻ったら、「OK」をクリック。これで文書内に罫線が入るので、印刷しても罫線が切れることはない。">
| 区切り線にも色柄が使える! |
|
「線種とページ罫線と網かけの設定」を使うと、色柄の区切り線を入れることもできます(図A)。区切り線を入れる場所をクリックし、「ページ罫線」画面を開き、「水平線」を選びます(図B、図C)。
 図A 文書内に色柄の区切り線を入れたい。"> 図A 文書内に色柄の区切り線を入れたい。">図A 文書内に色柄の区切り線を入れたい。
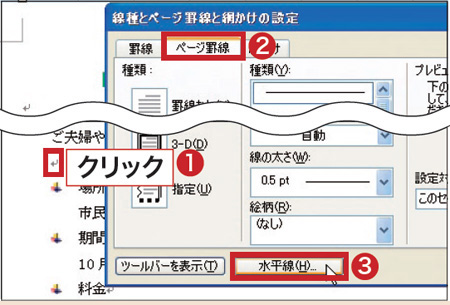 図B 区切り線を入れたい場所をクリック(1)。図2の手順で、「線種とページ罫線と網かけの設定」画面を表示し、「ページ罫線」(2)→「水平線」(3)とクリック。"> 図B 区切り線を入れたい場所をクリック(1)。図2の手順で、「線種とページ罫線と網かけの設定」画面を表示し、「ページ罫線」(2)→「水平線」(3)とクリック。">図B 区切り線を入れたい場所をクリック(1)。図2の手順で、「線種とページ罫線と網かけの設定」画面を表示し、「ページ罫線」(2)→「水平線」(3)とクリック。
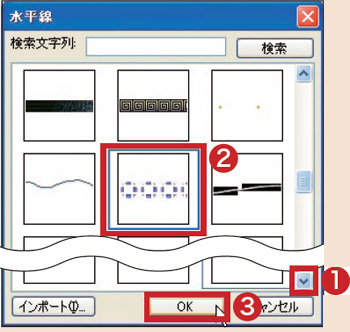 図C 「水平線」画面が表示されるので、「V」(1)をクリックしながら好きな水平線を見つけてクリックし(2)、「OK」をクリックする(3)。"> 図C 「水平線」画面が表示されるので、「V」(1)をクリックしながら好きな水平線を見つけてクリックし(2)、「OK」をクリックする(3)。">図C 「水平線」画面が表示されるので、「V」(1)をクリックしながら好きな水平線を見つけてクリックし(2)、「OK」をクリックする(3)。 |

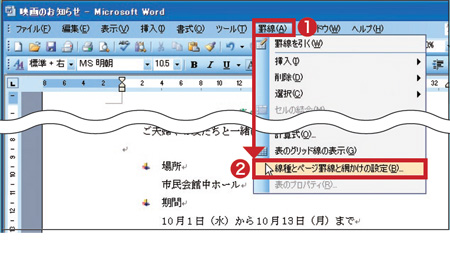 図2 メニューバーで「罫線」(1)→「線種とページ罫線と網かけの設定」(2)とクリック。">
図2 メニューバーで「罫線」(1)→「線種とページ罫線と網かけの設定」(2)とクリック。">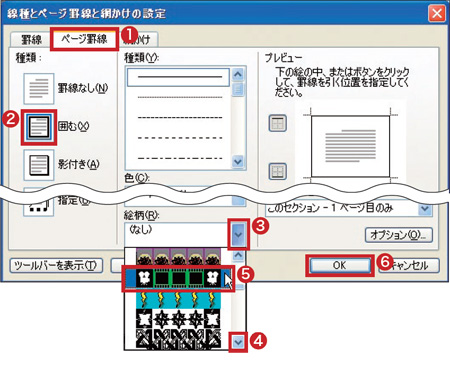 図3 「線種とページ罫線と網かけの設定」画面が開くので、「ページ罫線」(1)、「種類」欄で「囲む」(2)、「絵柄」欄の「∨」(3)とクリック。「∨」(4)を何度かクリックしながら好きな絵柄を見つけてクリックし(5)、「OK」をクリック(6)。">
図3 「線種とページ罫線と網かけの設定」画面が開くので、「ページ罫線」(1)、「種類」欄で「囲む」(2)、「絵柄」欄の「∨」(3)とクリック。「∨」(4)を何度かクリックしながら好きな絵柄を見つけてクリックし(5)、「OK」をクリック(6)。">



















































