Wordで町内会や同好会のお知らせを作るとき、オリジナルのロゴが入ると素敵ですね(図1)。画像編集ソフトなどを使えば、見栄えのするロゴを作れますが面倒です。Wordには語句をロゴ風に仕上げる機能があるので、これを使いましょう。
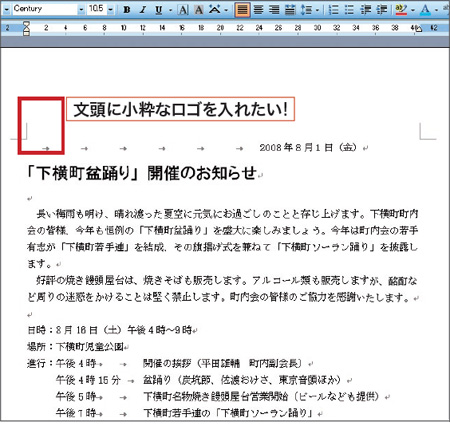 図1 案内状が読み手を引き付けるようにロゴを入れてみたいが、画像編集ソフトなどで作るのは大変。">
図1 案内状が読み手を引き付けるようにロゴを入れてみたいが、画像編集ソフトなどで作るのは大変。">まず、ロゴにしたい文字などをドラグして選び、メニューバーで「書式」→「拡張書式」→「組み文字」とクリック(図2)。
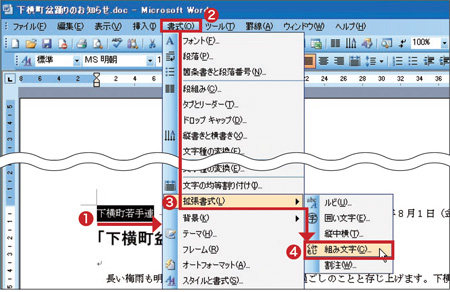 図2 ロゴにしたい語句を入力し(ここでは「下横町若手連」)、それをドラグ(1)。メニューで「書式」(2)→「拡張書式」(3)→「組み文字」(4)とクリック。">
図2 ロゴにしたい語句を入力し(ここでは「下横町若手連」)、それをドラグ(1)。メニューで「書式」(2)→「拡張書式」(3)→「組み文字」(4)とクリック。">これで「組み文字」ウインドウが開くので(図3)、ロゴらしく見えるように、フォントは筆文字風の太いフォント(ここでは「HG創英角ポップ体」)、サイズは「14」を選びます(図4)。なお、周囲を罫線で囲むと、さらにロゴらしくなります(図6)。
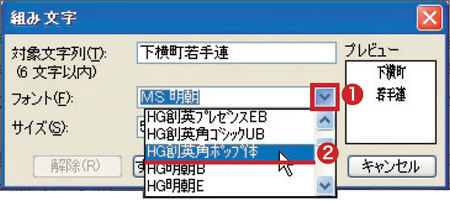 図3 「組み文字」ウインドウが現れる。「フォント」欄で「∨」をクリックし(1)、一覧から「HG創英角ポップ体」をクリック(2)。">
図3 「組み文字」ウインドウが現れる。「フォント」欄で「∨」をクリックし(1)、一覧から「HG創英角ポップ体」をクリック(2)。">
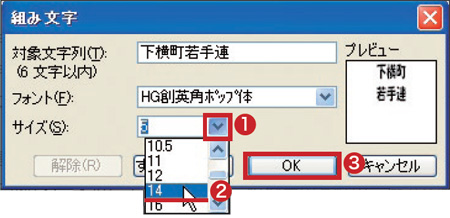 図4 続いて「サイズ」欄で「V」をクリックし(1)、一覧から「14」をクリック(2)。最後に「OK」をクリック(3)。">
図4 続いて「サイズ」欄で「V」をクリックし(1)、一覧から「14」をクリック(2)。最後に「OK」をクリック(3)。">
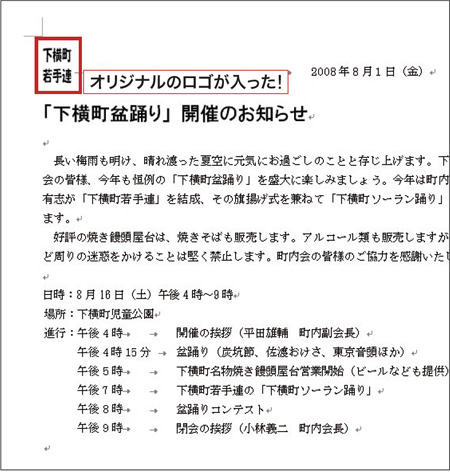 図5 図2で選択した語句がロゴ風に入り、お洒落な案内状ができた。">
図5 図2で選択した語句がロゴ風に入り、お洒落な案内状ができた。">
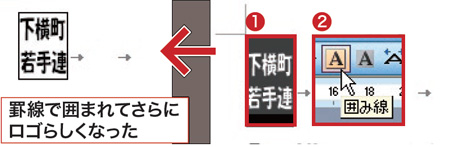 図6 「組み文字」の周りを罫線で囲むとさらにロゴらしくなる。組み文字にした語句をクリックし(1)、ツールバーの「囲み線」をクリック(2)。これで組み文字の周りに罫線が引かれる。">
図6 「組み文字」の周りを罫線で囲むとさらにロゴらしくなる。組み文字にした語句をクリックし(1)、ツールバーの「囲み線」をクリック(2)。これで組み文字の周りに罫線が引かれる。">




















































