「ワードアート」を使うと、文書のタイトルをカラフルで目立つものに仕上げられます。ただ、標準で用意されているパターンはそれほど多くなく、特に文字を立体的にしたデザインは、そのままでは文書に合わないことがあります(図1)。
 図1 タイトルを目立たせるために、ワードアートを使って文字を立体的にしてみたが、もう少し落ち着いたデザインにしたい。">
図1 タイトルを目立たせるために、ワードアートを使って文字を立体的にしてみたが、もう少し落ち着いたデザインにしたい。">こんなときは、ワードアートを調整して、自分好みのデザインに変えられます。立体的な文字は、「図形描画」ツールバーの「3-Dの設定」で文字の向きを変えるのがお勧めです(図2~図4)。文字が正面に向くように修正するだけで、落ち着いた印象に変わります(図5)。
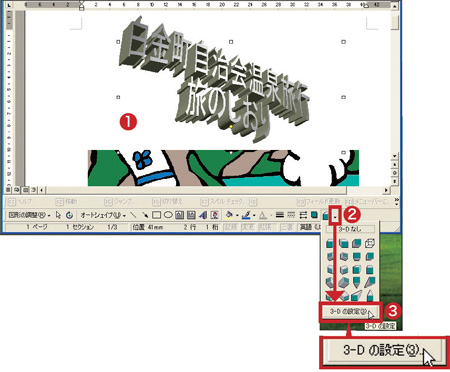 図2 ワードアートで作った文字をクリックし(1)、「図形描画」ツールバーの「3-D」の「▼」(2)→「3-Dの設定」とクリック(3)。">
図2 ワードアートで作った文字をクリックし(1)、「図形描画」ツールバーの「3-D」の「▼」(2)→「3-Dの設定」とクリック(3)。">
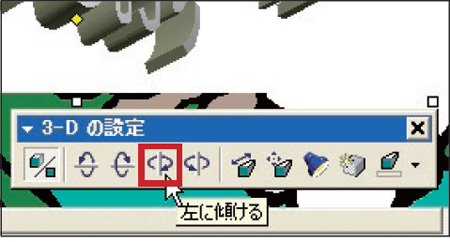 図3 「3-Dの設定」というツールバーが表示されるので、「左に傾ける」ボタンを数回クリックする。">
図3 「3-Dの設定」というツールバーが表示されるので、「左に傾ける」ボタンを数回クリックする。">
 図4 ボタンをクリックする度に、ワードアートの文字が回転する。ここでは、文字が正面を向くまでクリックした。">
図4 ボタンをクリックする度に、ワードアートの文字が回転する。ここでは、文字が正面を向くまでクリックした。">
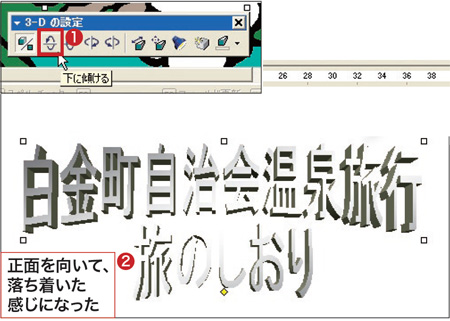 図5 同様に「下へ傾ける」を2~3回クリックする(1)。図1と比べると、文字が落ち着いてしっくりくる(2)。">
図5 同様に「下へ傾ける」を2~3回クリックする(1)。図1と比べると、文字が落ち着いてしっくりくる(2)。">なお、図形描画のオートシェイプで描いた図形も簡単な手順で立体化できます(図6)。
| 文字の色も「図形描画」で変えられる |
|
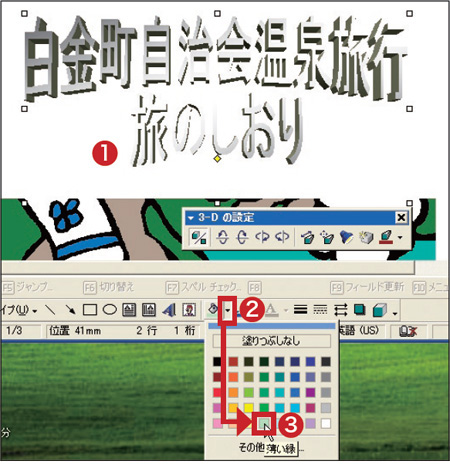 図A ワードアートで作った文字をクリックして(1)、「図形描画」ツールバーの「塗りつぶしの色」の「▼」(2)→好きな色をクリックする(3)。"> 図A ワードアートで作った文字をクリックして(1)、「図形描画」ツールバーの「塗りつぶしの色」の「▼」(2)→好きな色をクリックする(3)。">図A ワードアートで作った文字をクリックして(1)、「図形描画」ツールバーの「塗りつぶしの色」の「▼」(2)→好きな色をクリックする(3)。
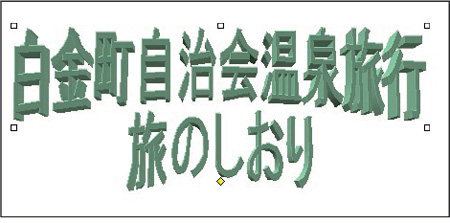 図B ワードアートの文字の色が、図Aで選んだ色に変わった。"> 図B ワードアートの文字の色が、図Aで選んだ色に変わった。">図B ワードアートの文字の色が、図Aで選んだ色に変わった。 |

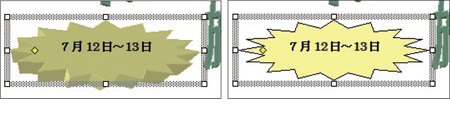 図6 ドラグだけで様々な形を描ける「オートシェイプ」で描いた図形も、「3-D」ボタンを使うと一瞬で立体化できる。">
図6 ドラグだけで様々な形を描ける「オートシェイプ」で描いた図形も、「3-D」ボタンを使うと一瞬で立体化できる。">



















































