最近は、文書や地図などがPDF(ピーディーエフ)というファイル形式で提供されています。PDFは、無料の閲覧ソフト「アドビリーダー」をパソコンにインストールすれば、誰でも見ることができるので、広く使われています。「PDFファイルの一部を使って文書を作れれば便利なのに」と思っている人も多いのではないでしょうか(図1)。
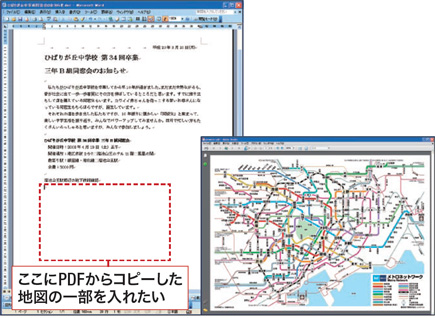 図1 同窓会のお知らせに、路線図を入れたい。でも、路線図をWordで描くのは、とても大変。PDFファイルの一部を貼り付けられればラクなのだが……。">
図1 同窓会のお知らせに、路線図を入れたい。でも、路線図をWordで描くのは、とても大変。PDFファイルの一部を貼り付けられればラクなのだが……。">実は、PDFファイルの一部をWordの文書に貼り付けるワザがあります。それには、アドビリーダーの「スナップショットツール」を使います(図2、図3)。この機能は、ドラグした範囲をコピーできるのです。
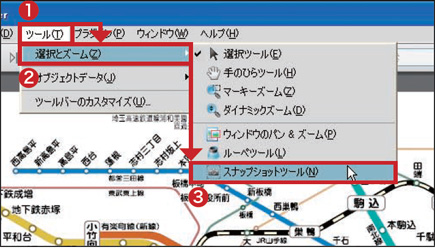 図2 PDFファイルをアドビリーダーで開いたら、メニューバーで、「ツール」(1)→「選択とズーム」(2)→「スナップショットツール」(3)とクリック。">
図2 PDFファイルをアドビリーダーで開いたら、メニューバーで、「ツール」(1)→「選択とズーム」(2)→「スナップショットツール」(3)とクリック。">
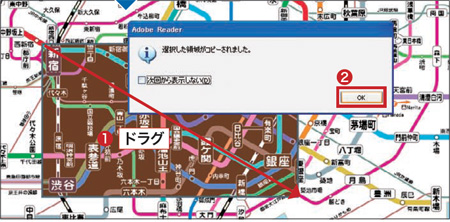 図3 続いて、コピーしたい範囲をマウスでドラグする(1)。すると「選択した領域がコピーされました。」という画面が現れるので、「OK」をクリックする(2)。">
図3 続いて、コピーしたい範囲をマウスでドラグする(1)。すると「選択した領域がコピーされました。」という画面が現れるので、「OK」をクリックする(2)。">コピーした部分をWordの文書に貼り付ければ(図4)、図5のような、わかりやすい文書が出来上がります。
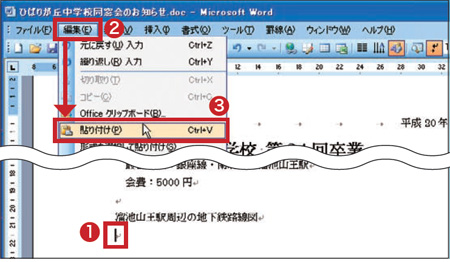 図4 Wordで、地図を貼り付けたい場所をクリックし(1)、メニューバーで「編集」(2)→「貼り付け」(3)とクリック。">
図4 Wordで、地図を貼り付けたい場所をクリックし(1)、メニューバーで「編集」(2)→「貼り付け」(3)とクリック。">
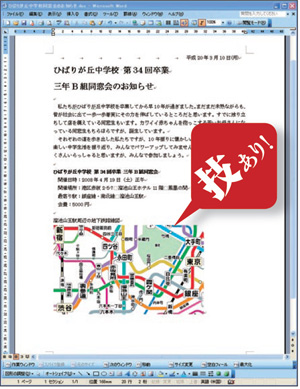 図5 コピーしたPDFの路線図の一部が、Wordの文書に貼り付けられた。">
図5 コピーしたPDFの路線図の一部が、Wordの文書に貼り付けられた。">
| PDFの一部を貼り付けてWordの文章がうまく回り込まないときは |
|
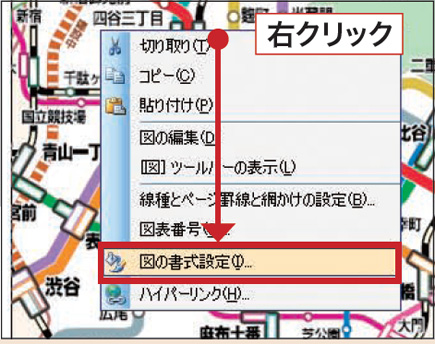 図A 貼り付けた図の上で右クリック。メニューが表示されたら、「図の書式設定」をクリックする。"> 図A 貼り付けた図の上で右クリック。メニューが表示されたら、「図の書式設定」をクリックする。">図A 貼り付けた図の上で右クリック。メニューが表示されたら、「図の書式設定」をクリックする。
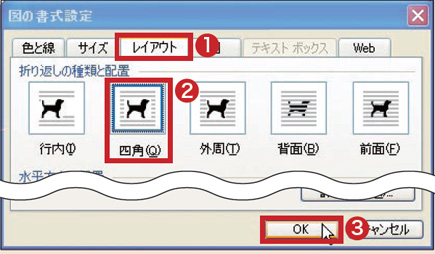 図B 「レイアウト」をクリック(1)。「四角」(2)か「外周」をクリックして、「OK」をクリックする(3)。"> 図B 「レイアウト」をクリック(1)。「四角」(2)か「外周」をクリックして、「OK」をクリックする(3)。">図B 「レイアウト」をクリック(1)。「四角」(2)か「外周」をクリックして、「OK」をクリックする(3)。 |





















































