文書の中に円や四角形などの図形を描きたいときは、「図形描画」ツールバーの「オートシェイプ」機能を使いますね。
図形の種類を選んでドラグするだけで描けますが、縦横の幅が同じ図形を描こうとすると、ただドラグするだけではうまくいかず、形がゆがんでしまうことがよくあります(図1)
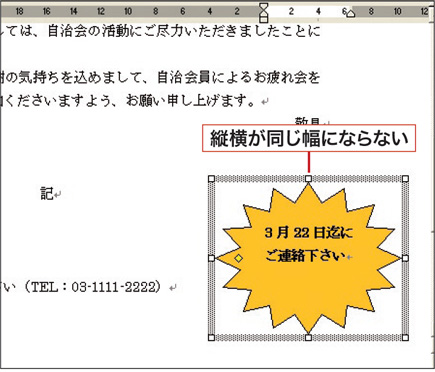 図1 注意書きを目立たせるために、オートシェイプを使って星形を描いたが、縦横のバランスが悪く、見栄えがしない。">
図1 注意書きを目立たせるために、オートシェイプを使って星形を描いたが、縦横のバランスが悪く、見栄えがしない。">こんなときは、キーボードの「Shift」キーを押しながらドラグしましょう(図2、図3)。これで、縦横の幅がそろった図形を描けます(図4)。正円や正三角形を描くときにも使えるワザです。
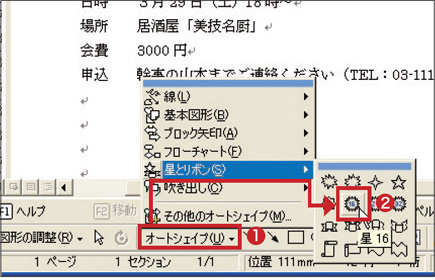 図2 「図形描画」ツールバーの「オートシェイプ」(1)から、「星とリボン」→「星16」とクリックする(2)。">
図2 「図形描画」ツールバーの「オートシェイプ」(1)から、「星とリボン」→「星16」とクリックする(2)。">
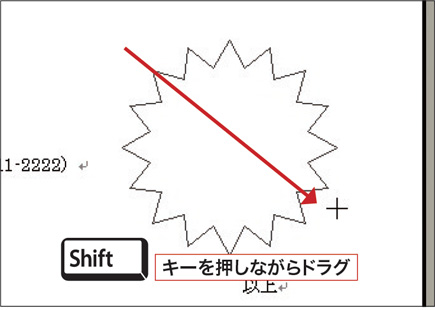 図3 ポインターが十字型に変わったら、キーボードの「Shift」キーを押したまま、ドラグする。なお、描いた図形の位置を調整したいときは、図形の上にポインターを合わせて、形が両端矢印に変わったところでドラグする。">
図3 ポインターが十字型に変わったら、キーボードの「Shift」キーを押したまま、ドラグする。なお、描いた図形の位置を調整したいときは、図形の上にポインターを合わせて、形が両端矢印に変わったところでドラグする。">
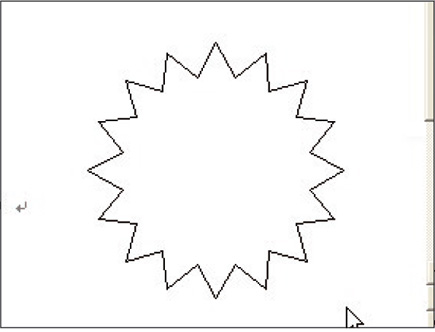 図4 縦横の幅がそろった星を描けた。「Shift」キーを使えば、正円や正方形も簡単に描ける。">
図4 縦横の幅がそろった星を描けた。「Shift」キーを使えば、正円や正方形も簡単に描ける。">なお、描いた図形に文字を入れたいときは、図5のように図形を右クリックします。
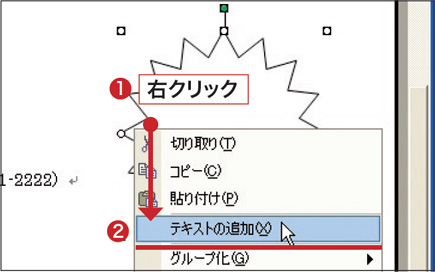 図5 図形をクリックして周りに「□」が現れた状態で、図形を右クリックする(1)。現れたメニューで、「テキストの追加」をクリックしよう(2)。">
図5 図形をクリックして周りに「□」が現れた状態で、図形を右クリックする(1)。現れたメニューで、「テキストの追加」をクリックしよう(2)。">




















































