横書き文書に縦書きの文を入れるときなどに利用する「テキストボックス」は、縦書きと横書きの2つがあります。これらは、そのままでは回転することはできません(図1)。
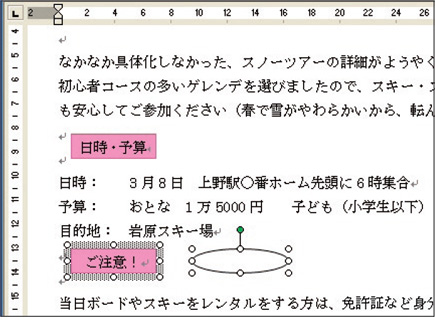 図1 「図形描画」機能で描いた図形は回転できるが(右)、テキストボックス(左)は回転できないため、文字を斜めにすることができない。">
図1 「図形描画」機能で描いた図形は回転できるが(右)、テキストボックス(左)は回転できないため、文字を斜めにすることができない。">文字を斜めにしたいときは、次のように操作しましょう。まず、テキストボックスをコピーし(図2)、これを「図」として貼り付けます(図3~図6)。元のテキストボックスは、「Delete」キーを押して消しましょう。
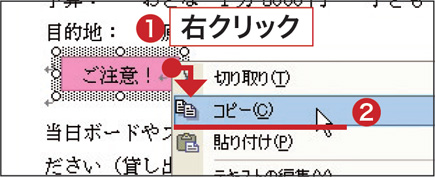 図2 テキストボックスが選択された状態で右クリックし(1)、「コピー」をクリック(2)。">
図2 テキストボックスが選択された状態で右クリックし(1)、「コピー」をクリック(2)。">
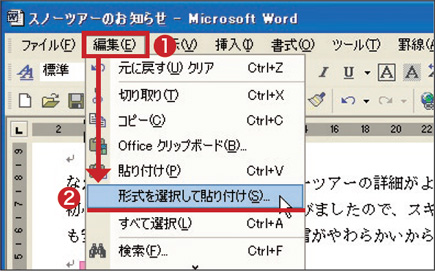 図3 「編集」(1)→「形式を選択して貼り付け」(2)とクリック。">
図3 「編集」(1)→「形式を選択して貼り付け」(2)とクリック。">
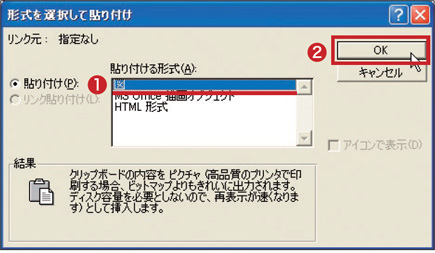 図4 「図」をクリックし(1)、「OK」をクリック(2)。元のテキストボックスは「Delete」キーを押して削除する。">
図4 「図」をクリックし(1)、「OK」をクリック(2)。元のテキストボックスは「Delete」キーを押して削除する。">
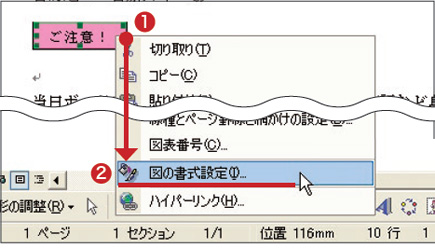 図5 貼り付けられた「ご注意!」の上で右クリックし(1)、「図の書式設定」をクリック(2)。">
図5 貼り付けられた「ご注意!」の上で右クリックし(1)、「図の書式設定」をクリック(2)。">
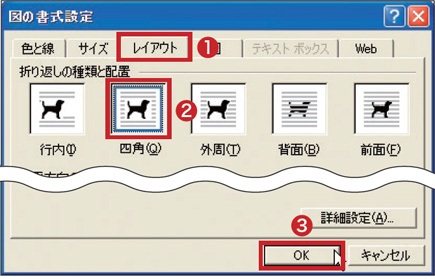 図6 「レイアウト」(1)画面の、「行内」以外(ここでは「四角」)をクリックし(2)、「OK」をクリック(3)。">
図6 「レイアウト」(1)画面の、「行内」以外(ここでは「四角」)をクリックし(2)、「OK」をクリック(3)。">新しく貼り付けられた文字の上には、緑色の「○」が現れます。これは文字が図として貼り付けられたことを示しています。「○」にポインターを合わせてドラグすれば、文字を斜めにできます(図7)。[注]
| [注]「図」として貼り付けた後は文字を修正できません。内容を変えたい場合は、もう一度テキストボックスを作って文字を入力してから、同様の作業をしてください。 |
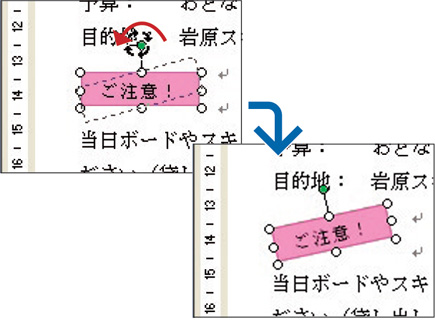 図7 ご注意!」の上に緑色の「○」が現れた。これをドラグすれば回転できる。">
図7 ご注意!」の上に緑色の「○」が現れた。これをドラグすれば回転できる。">
| ワードアートも回転できる! |
|
ワードアートを使って入れた文字も、そのままでは回転できません。でも、テキストボックスとは異なり、「図」としてコピーしなくても、「ワードアートの書式設定」画面を開き、図5、図6の要領で「レイアウト」を「行内」以外に指定すれば、回転できます。もちろん、回転させた後でも文字を修正できます。
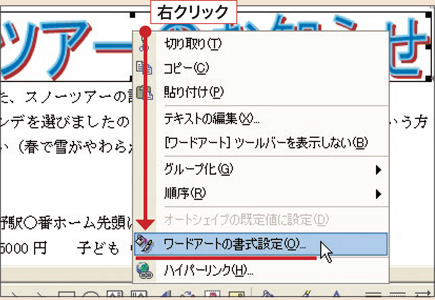 |





















































