友人からの手紙や同窓会の連絡などを、写真やロゴが入った素敵な便箋で受け取ると感激です。実はWordを使えば、簡単に用紙の上や下の空きに写真やロゴを入れられます(図1)
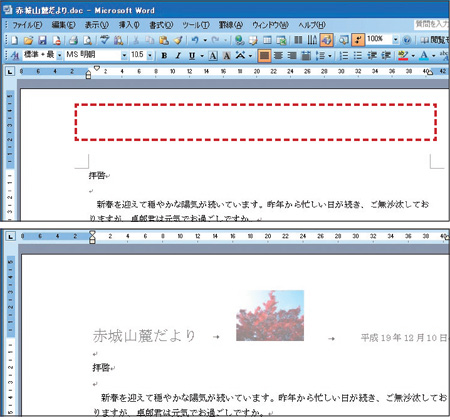 図1 用紙の上端や下端は空きスペース。ここに自慢の写真を入れたい。">
図1 用紙の上端や下端は空きスペース。ここに自慢の写真を入れたい。">それには、いつもページ数や日付を表示させている「ヘッダー/フッター」を活用します。まず、ヘッダーとフッターの領域を表示させます(図2、図3)。この2つはテキストボックスのように扱えます。ですから、「挿入」機能を使えば、ページ番号や日付はもちろん、写真や図版、ワードアートなどいろいろなものを貼り付けて楽しめるのです(図4)。最後に写真の大きさと位置を調整し、日付などを入れて完成です(図5、図6)。
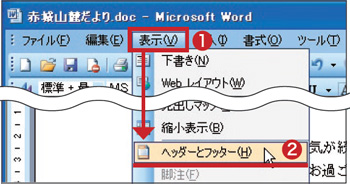 図2 「表示」(1)→「ヘッダーとフッター」とクリック(2)。">
図2 「表示」(1)→「ヘッダーとフッター」とクリック(2)。">
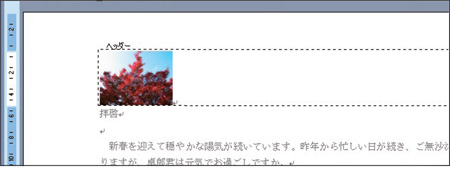 図5 ヘッダーに自慢の写真が貼り付けられた。">
図5 ヘッダーに自慢の写真が貼り付けられた。">
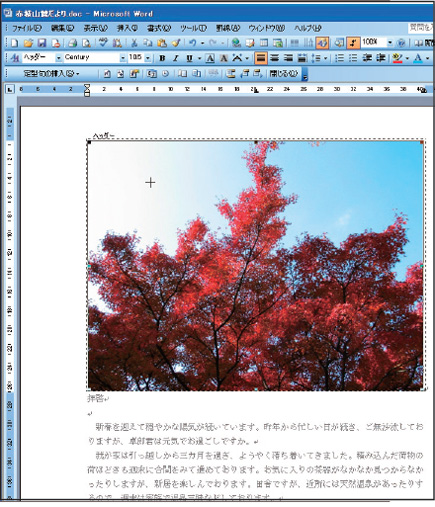 図6 写真の大きさは、写真をクリックして表示される、角の「■」をドラグして変えられる。位置はスペースやタブを入れて整えよう。作業が済んだら、本文が入力されているところをクリック。">
図6 写真の大きさは、写真をクリックして表示される、角の「■」をドラグして変えられる。位置はスペースやタブを入れて整えよう。作業が済んだら、本文が入力されているところをクリック。">
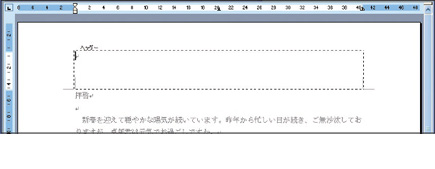 図3 用紙の上端にヘッダー、下端にフッターを示す点線の枠が表示される。">
図3 用紙の上端にヘッダー、下端にフッターを示す点線の枠が表示される。">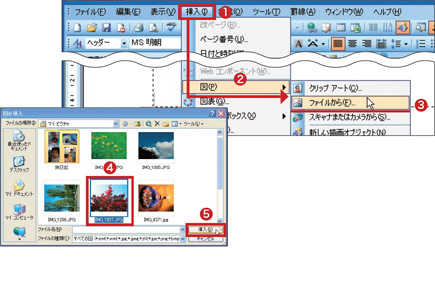 図4 ヘッダーに写真を入れるには、「挿入」(1)→「図」(2)→「ファイルから」(3)とクリック。「図の挿入」画面で、好みの写真をクリックして選び(4)、「挿入」をクリック(5)。">
図4 ヘッダーに写真を入れるには、「挿入」(1)→「図」(2)→「ファイルから」(3)とクリック。「図の挿入」画面で、好みの写真をクリックして選び(4)、「挿入」をクリック(5)。">



















































