町内会の連絡、学校行事の報告などでは、箇条書きで重要な項目を目立たせることがあります。しかし、図1の例のように、ただ文字を並べただけでは素っ気ないことがあります。
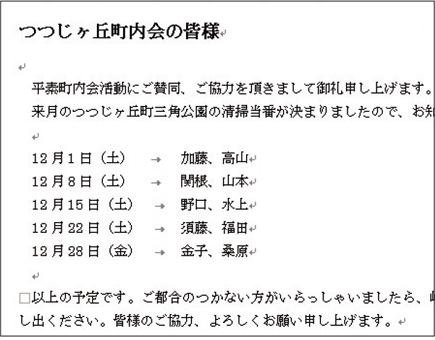 図1 当番をお知らせする文書を作ったが、日付や名前を罫線で囲んで、わかりやすい表にしたい!">
図1 当番をお知らせする文書を作ったが、日付や名前を罫線で囲んで、わかりやすい表にしたい!">こんなときに便利なのが、Wordの「罫線」機能です。この機能を使うと、入力した文字を後から表にできます。各行がそのまま表の行になり、列は、区切りを表す記号などを入れます。後はメニューバーから操作するだけで表に早変わりします(図2~図4)。
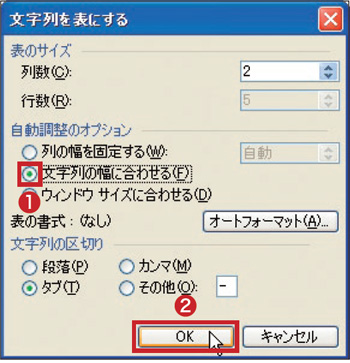 図3 現れた「文字列を表にする」画面で、「自動調整のオプション」欄の「文字列の幅に合わせる」(1)、「OK」とクリック(2)。">
図3 現れた「文字列を表にする」画面で、「自動調整のオプション」欄の「文字列の幅に合わせる」(1)、「OK」とクリック(2)。">
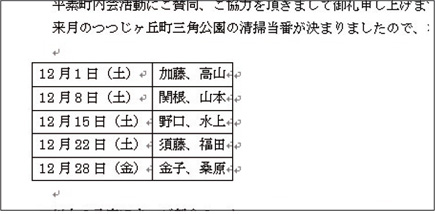 図4 選んだ項目がそのまま表になった。">
図4 選んだ項目がそのまま表になった。">
 図5 表の左上隅にポインターを合わせ、十字の両端矢印になったところでドラグすれば、好きな位置に配置できる。">
図5 表の左上隅にポインターを合わせ、十字の両端矢印になったところでドラグすれば、好きな位置に配置できる。">列の区切りは任意の記号で大丈夫ですが、一般には、縦の罫線が引かれる部分で「Tab」キーを押して、タブ情報を入れるといいでしょう。

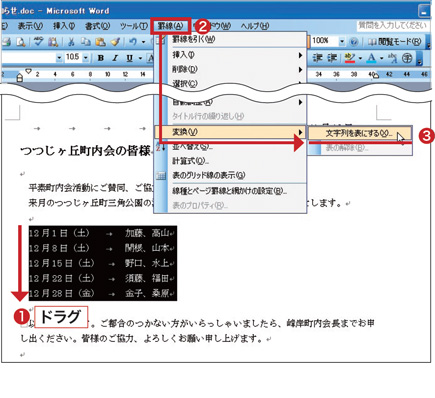 図2 項目をドラグして選択する(1)。次に「罫線」(2)→「変換」→「文字列を表にする」(3)とクリック。">
図2 項目をドラグして選択する(1)。次に「罫線」(2)→「変換」→「文字列を表にする」(3)とクリック。">



















































