文章中で強調したい文字を、「オレンジ・太字」のように書式を変えて目立たせることがあります。ただ、完成した文書を見て「もっと目立たせたい」、あるいは「もう少しおとなしくしたい」ということもあるでしょう。このとき文書中に変更個所がたくさんあると、1つひとつ書式を変えるのは面倒です(図1)。
 図1 重要な個所の文字色をオレンジにしたものの、文書全体を見直したら、もっと目立たせたくなった。しかしオレンジの文字を1つひとつ選んで書式を変えるとなると手間がかかる。">
図1 重要な個所の文字色をオレンジにしたものの、文書全体を見直したら、もっと目立たせたくなった。しかしオレンジの文字を1つひとつ選んで書式を変えるとなると手間がかかる。">こんなとき便利なのが、「検索・置換」機能です。これは、文字を探したり置き換えたりするときに使われることが多いのですが、実は書式にも使えます。つまり、複数の個所の書式を、一手間で変えることができるのです(図2~図7)。確実に変えられるので、変更し忘れるミスもありません(図8)。
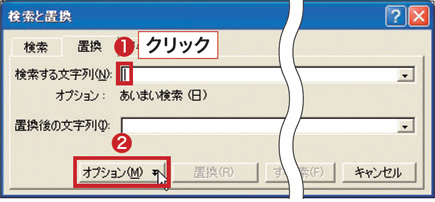 図2 メニューバーで「編集」→「置換」とクリックする。表示された画面で「検索する文字列」欄をクリックし(1)、「オプション」をクリック(2)。">
図2 メニューバーで「編集」→「置換」とクリックする。表示された画面で「検索する文字列」欄をクリックし(1)、「オプション」をクリック(2)。">
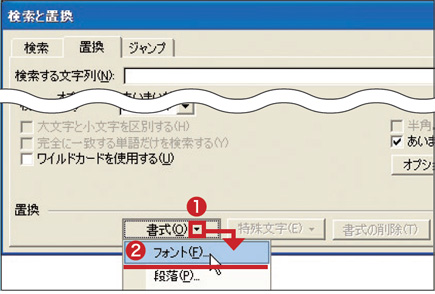 図3 表示された画面下部の「書式」をクリックして(1)、「フォント」を選択する(2)。">
図3 表示された画面下部の「書式」をクリックして(1)、「フォント」を選択する(2)。">
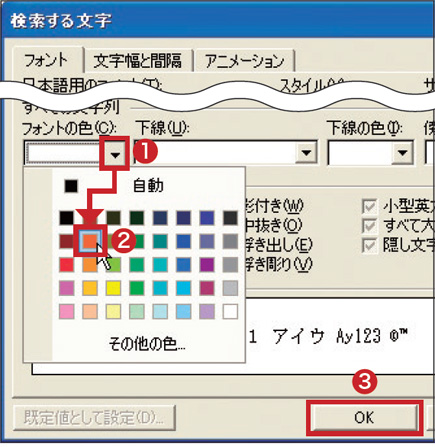 図4 「フォントの色」の「▼」をクリックして(1)、既に設定してある色(ここではオレンジ)を選択し(2)、「OK」をクリック(3)。">
図4 「フォントの色」の「▼」をクリックして(1)、既に設定してある色(ここではオレンジ)を選択し(2)、「OK」をクリック(3)。">
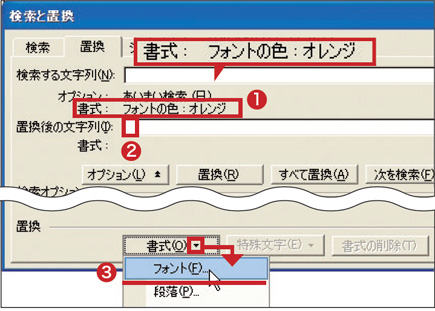 図5 「書式:フォントの色:オレンジ」となったことを確認し(1)、今度は「置換後の文字列」欄をクリック(2)。「書式」→「フォント」とクリック(3)。">
図5 「書式:フォントの色:オレンジ」となったことを確認し(1)、今度は「置換後の文字列」欄をクリック(2)。「書式」→「フォント」とクリック(3)。">
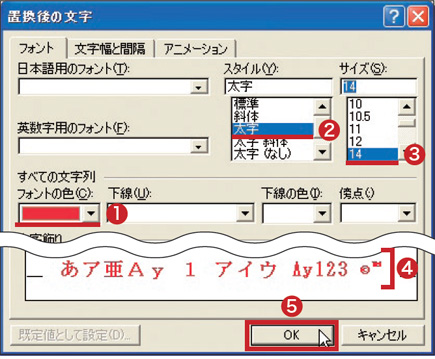 図6 フォントの色を赤にし(1)、スタイルは「太字」を選択(2)。サイズも少し大きめの「14」にした(3)。結果を確認して(4)、「OK」をクリック(5)。図5の画面に戻ったら「すべて置換」をクリック。">
図6 フォントの色を赤にし(1)、スタイルは「太字」を選択(2)。サイズも少し大きめの「14」にした(3)。結果を確認して(4)、「OK」をクリック(5)。図5の画面に戻ったら「すべて置換」をクリック。">
| 【置換画面を閉じるときは書式もクリア】 |
7_px435.jpg
|
|
7_px435.jpg
|

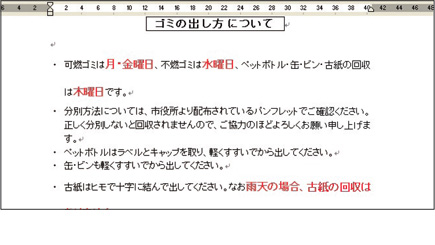 図8 図1のオレンジ色の文字が、すべて14ポイントの赤い太字になった。">
図8 図1のオレンジ色の文字が、すべて14ポイントの赤い太字になった。">



















































