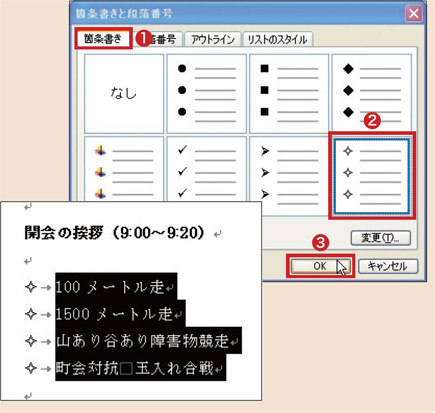文章中の項目を見やすくするには、箇条書きを使います。Wordでは、数字(例えば「1」など)に続けて「.」(ピリオド)や「、」(読点)を入力し、項目などを書き込んで「Enter」キーを押すと、自動的に箇条書きの設定になり、次の行頭に「2.」と番号が自動的に入力されます(図1)。実は、この箇条書きの表記を、漢数字や丸数字などに変更することができます。
箇条書きの行にカーソルを移し、メニューバーで「書式」→「箇条書きと段落番号」とクリック。表示される画面で「変更」をクリックしてみましょう(図2、図3)。次の画面で好みのものを選べば(図4)、図5のように変わります。
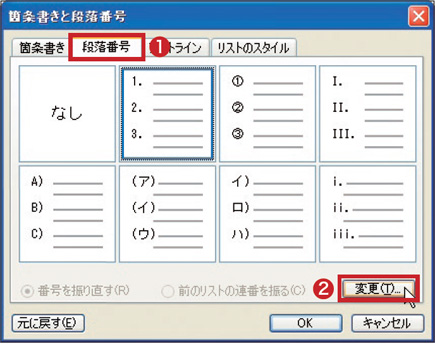 図3 「段落番号」が選ばれていることを確認(1)。漢数字の箇条書きにするには、「変更」をクリック(2)。">
図3 「段落番号」が選ばれていることを確認(1)。漢数字の箇条書きにするには、「変更」をクリック(2)。">
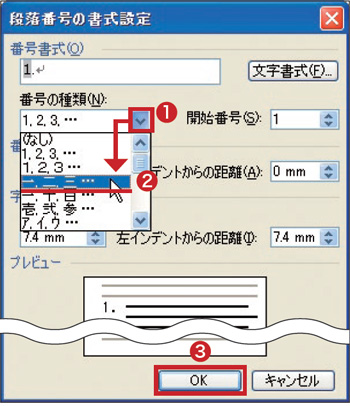 図4 「段落番号の書式設定」画面で、「番号の種類」欄の「∨」をクリックし(1)、メニューから「一、二、三…」をクリック(2)。「OK」をクリック(3)。">
図4 「段落番号の書式設定」画面で、「番号の種類」欄の「∨」をクリックし(1)、メニューから「一、二、三…」をクリック(2)。「OK」をクリック(3)。">
 図5 アラビア数字の箇条書きを漢数字に変更できた。">
図5 アラビア数字の箇条書きを漢数字に変更できた。">
| 記号も好きなものを選べる! |
|
箇条書きの表記を、番号から記号に変えることもできます。該当する個所を選び、図3の画面を表示して、「箇条書き」をクリック(1)。好みの記号(2)、「OK」とクリックしましょう(3)。
|

 図1 Wordの「段落番号」機能が働くと、アラビア数字の箇条書きになる。漢数字や丸数字を使った箇条書きにしたいときは、どうしたらよいのだろう?">
図1 Wordの「段落番号」機能が働くと、アラビア数字の箇条書きになる。漢数字や丸数字を使った箇条書きにしたいときは、どうしたらよいのだろう?">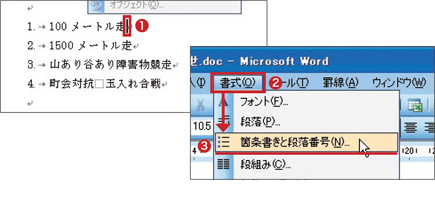 図2 どこでもいいので箇条書きの行をクリックして(1)、メニューバーで「書式」(2)→「箇条書きと段落番号」とクリック(3)。">
図2 どこでもいいので箇条書きの行をクリックして(1)、メニューバーで「書式」(2)→「箇条書きと段落番号」とクリック(3)。">