個条書きの説明文などでは、丸付き数字を使うことがあります。20までは漢字の変換と同じ要領で入力できますが、実は「21」以降はうまくいきません(図1)。こんなときは「囲い文字」を使うと便利。この機能は、半角なら2文字、全角なら1文字を、○や△などの記号で囲めます。
 図1 「20」と入力し、スペースキーを何度か押すと、変換候補の中に「20」が表示される。しかし、「21」と入力しスペースキーを押しても、「21」は表示されない。">
図1 「20」と入力し、スペースキーを何度か押すと、変換候補の中に「20」が表示される。しかし、「21」と入力しスペースキーを押しても、「21」は表示されない。">まず中に入れる文字を選択し、「書式」↓「拡張書式」↓「囲い文字」とクリックします(図2)。出来上がりのサイズや、「囲い文字」に使う記号を選びましょう(図3~図5)。
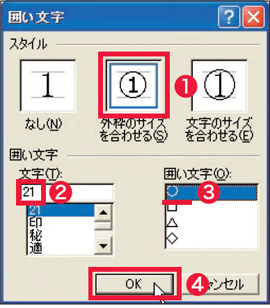 図3 「スタイル」欄で「外枠のサイズを合わせる」を選び(1)、「文字」欄にドラグした「21」が入っていることを確認(2)。「囲い文字」欄の「○」をクリックし(3)、「OK」をクリック(4)。">
図3 「スタイル」欄で「外枠のサイズを合わせる」を選び(1)、「文字」欄にドラグした「21」が入っていることを確認(2)。「囲い文字」欄の「○」をクリックし(3)、「OK」をクリック(4)。">
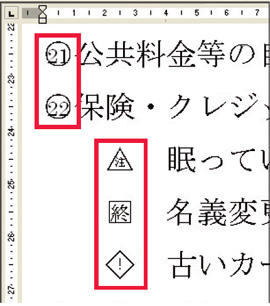 図4 「21」や「22」なども入力できた。○だけではなく、△や□、◇でも文字を囲むことができる。">
図4 「21」や「22」なども入力できた。○だけではなく、△や□、◇でも文字を囲むことができる。">
いったん設定した囲い文字を解除するには、文字を選択して図3の画面を開き、「スタイル」欄で「なし」を選びます。

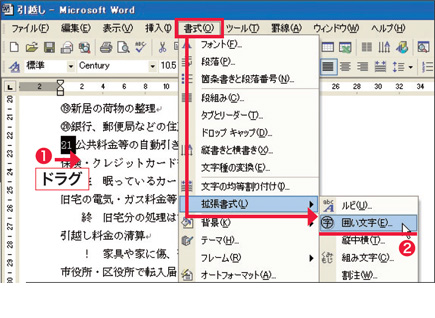 図2 「21」をドラグし(1)、「書式」→「拡張書式」→「囲い文字」と順にクリック(2)。">
図2 「21」をドラグし(1)、「書式」→「拡張書式」→「囲い文字」と順にクリック(2)。">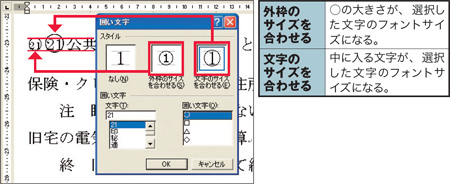 図5 囲い文字にしたとき、中の文字が小さくなりすぎて読みにくい場合は、「文字のサイズを合わせる」を選ぶ。">
図5 囲い文字にしたとき、中の文字が小さくなりすぎて読みにくい場合は、「文字のサイズを合わせる」を選ぶ。">



















































